Advanced Spreadsheets
Il modulo riguarda l’attività di raccolta, elaborazione, organizzazione e gestione di grandi qualità di dati per sviluppare analisi di bilanci, budget, statistiche, etc.
Il candidato deve essere in grado di:
- Applicare opzioni di formattazione avanzate come formattazione condizionale, personalizzazione della formattazione numerica e utilizzare fogli di lavoro.
- Usare funzioni come quelle che sono associate con le operazioni logiche, statistiche, finanziarie e matematiche.
- Creare grafici e applicare caratteristiche avanzate di formattazione di grafici.
- Lavorare con le tabelle e le liste per analizzare, filtrare e ordinare i dati. Creare ed usare scenari.
- Validare e controllare i dati dei fogli elettronici.
- Aumentare la produttività, lavorando con i nomi di intervalli di celle, macro e modelli.
- Usare collegamenti, caratteristiche di incorporamento e importazione, per integrare dati.
- Collaborare su fogli elettronici e rivedere fogli elettronici. Applicare caratteristiche di sicurezza ai fogli elettronici.
Il Candidato
Durante lo svolgimento della prova, il candidato interagisce con il sistema AICE da una postazione che richiede l’installazione del client AICE che consente al candidato di:
- Dichiarare l’inizio della prova.
- Navigare tra le domande d’esame.
- Accedere ai file d’esame ed eseguire gli esercizi indicati dalle domande.
- Controllare il tempo a disposizione per il completamento della prova.
- Completare la prova ed inviare gli elaborati al sistema di correzione.
A fronte di queste azioni, AICE Client comunica al sistema AICE centrale, in tempo reale e senza bisogno di sincronizzazione da parte del supervisore, l’avanzamento e gli stati della sessione per ogni singolo candidato. Tra le altre cose, queste informazioni permettono ad AICE di fornire al supervisore un monitor dello stato di avanzamento della sessione d’esame nel suo complesso.
L’interfaccia AICE client
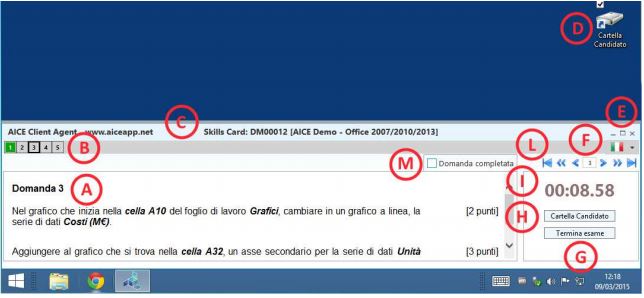
A- Area testo della domanda. Nota: l’ordine nelle risposte nel caso di domande a scelta singola/multipla, è randomizzato; l’ordine di visualizzazione delle risposte è casuale per ogni singolo esame.
B– Barra orizzontale di navigazione domande: è possibile navigare tra le domande selezionando il numero relativo alla domanda di interesse. In alternativa si può utilizzare il pannello di navigazione come spiegato al punto L).
C- Bordo superiore modificabile: l’area dell’applicazione AICE è “ridimensionabile” verso il basso o l’alto, fino a coprire tutta l’area dello schermo. Per modificarla, posizionarsi al limite superiore dell’interfaccia e trascinare il bordo fino al punto desiderato (come una normale finestra di Windows).
D- Cartella del candidato: all’inizio dell’esame viene generato un link sul desktop alla “Cartella del Candidato”, luogo in cui vengono salvati i file disponibili per lo svolgimento della prova d’esame. La cartella del candidato è anche accessibile oltre che dal desktop, dall’interfaccia di AICE, punto H dell’immagine.
E- Menu minimizza, massimizza, chiudi: come una normale finestra di Windows, l’applicazione AICE può essere minimizzata o portata a schermo intero; cliccando sulla X è possibile inoltre terminare l’applicazione, ma NON durante l’esame in corso. Nel caso venga selezionata la chiusura durante lo svolgimento della prova d’esame, verrà proposta la finestra di dialogo relativa alla conclusione dell’esame, in cui sarà possibile annullare o confermare l’operazione
F- Lingua dell’interfaccia AICE client: è possibile al momento della partenza dell’esame o durante lo svolgimento dello stesso, cambiare il linguaggio della sola interfaccia AICE da italiano a inglese, o viceversa.
G- Termina esame: è possibile terminare l’esame in qualsiasi momento; si ricorda di salvare frequentemente i file utilizzati, in quanto la conclusione dell’esame non implica il salvataggio di tali file.
H- Cartella del candidato: vedi punto D.
I- Tempo disponibile: indica il tempo rimanente dell’esame che è variabile a seconda del tipo d’esame. Si ricorda che è sempre necessario salvare i file elaborati in modo da non perdere eventuali modifiche apportate. Tali file devono SEMPRE essere salvati all’interno della cartella del candidato. Un minuto prima dello scadere del tempo, il candidato sarà avvisato di procedere al salvataggio e alla chiusura degli applicativi ancora aperti. Al termine dell’esame gli applicativi saranno chiusi automaticamente e i file della cartella del candidato saranno inviati nello stato in cui erano al momento dell’ultimo salvataggio.
L- Navigatore domande: è possibile navigare tra le domande, oltre come spiegato al punto B anche usufruendo del pannello L; utilizzando le frecce esterne, sarà possibile andare alla prima o all’ultima domanda. Le frecce di tipo “<<->>” permettono di muoversi a 12 domande alla volta. Le frecce di tipo “<->” permettono di muoversi una sola alla volta.
M- Indicatore domanda completata: il candidato può, per sua comodità, segnare una domanda cui ha risposto, spuntando la casella “Domanda completata”. Lo stato della domanda è segnato in verde nella barra orizzontale di navigazione domande. ATTENZIONE: spuntare una “domanda completata” non indica che la domanda sia corretta e che i file dell’esame siano stati salvati. E’ consigliabile sempre salvare i file a compimento di ogni singola domanda.
Svolgimento della prova d’esame (candidato)
Ricevuto il foglio delle credenziali di accesso alla prova il candidato può recarsi ad una postazione precedentemente preparata dal supervisore.
Da questo momento si assume che sulla postazione indicata al candidato sia attivo il servizio di monitoraggio e che AICE client risulti avviato e presenti l’interfaccia di Autenticazione Candidato (Login). In caso contrario, avviare AICE Client (da Menu Start di Windows) e attendere che questo presenti l’interfaccia utente di login.
Login dalla postazione del candidato
Il candidato esegue il login tramite le credenziali di accesso ottenute dal supervisore. Nell’interfaccia di Autenticazione Candidato presentata da AICE client, il candidato:
1. Inserisce User name e Password indicati nella stampa delle credenziali.
2. Preme il pulsante Sign In, per procedere.
Inizio esame e traccia del tempo a disposizione
Come risultato dell’azione di Login, AICE Client presenta al candidato il disclaimer del modulo d’esame e, per i moduli che la prevedono, la finestra di Domanda ACCREDIA. Il contenuto del disclaimer varia da modulo a modulo e contiene indicazioni generali sullo svolgimento della prova. A questo punto il candidato è pronto per iniziare la prova d’esame e preme il pulsante Inizio Prova.
- AICE Client mostra al candidato il testo della prima domanda del modulo.
- L’interfaccia AICE Client adesso mostra:
- Il tempo restante per il completamento della prova.
- Pulsanti di navigazione delle domande.
- Pulsante di accesso alla Cartella del Candidato.
- Pulsante per la Conclusione della prova.
Navigazione delle domande
Tramite i pulsanti di navigazione delle domande del modulo d’esame, il candidato è libero di leggere il testo della domanda in corso, oppure leggere il testo delle domande non ancora svolte. AICE Client non impone alcun vincolo tra la navigazione delle domande e l’effettiva esecuzione degli esercizi indicati da queste.
La cartella del Candidato
AICE Client mette a disposizione del candidato uno speciale pulsante Cartella del Candidato che permette al candidato di accedere alla cartella degli elaborati sui quali svolgerà gli esercizi. Per rendere accessibile la Cartella del Candidato dalle finestre di dialogo delle applicazioni, AICE Client mette a disposizione un collegamento, sul Desktop di Windows, che punta alla cartella degli elaborati.
Completamento della prova d’esame
Quando il candidato considera la sua prova terminata, deve procedere nel seguente modo:
1. Assicurarsi di aver salvato gli elaborati modificati tramite le applicazioni.
2. Chiudere tutte le applicazioni aperte.
3. Premere il pulsante Termina Esame nell’interfaccia di AICE Client. Una finestra di dialogo chiederà conferma dell’azione.
A fronte dell’azione di conclusione della prova d’esame, AICE client invierà gli elaborati salvati dal candidato (nella Cartella del Candidato) al sistema AICE centrale, che procederà alla validazione e correzione della prova d’esame.
Completamento della prova per esaurimento tempo
Per ogni modulo d’esame è definito un tempo massimo di svolgimento della prova. Valgono le seguenti considerazioni.
1. Un minuto prima della scadenza, al candidato è notificato un messaggio di avviso, nell’interfaccia AICE Client.
2. A tempo esaurito, AICE Client notifica al candidato che la prova è terminata e procede con l’invio degli elaborati al sistema AICE centrale.
3. L’azione di conclusione della prova per esaurimento tempo non è interrompibile da parte del candidato.
4. Si ricorda che è sempre necessario salvare i file elaborati in modo da non perdere eventuali modifiche apportate. Tali file devono SEMPRE essere salvati all’interno della cartella del candidato. Un minuto prima dello scadere del tempo, il candidato sarà avvisato di procedere al salvataggio e alla chiusura degli applicativi ancora aperti. Al termine dell’esame gli applicativi saranno chiusi automaticamente e i file della cartella del candidato saranno inviati nello stato in cui erano al momento dell’ultimo salvataggio.
Test Advanced Spreadsheets
Questo esercizio è una simulazione del modulo Ecdl advanced relativo ad Excel. E’ composto da 24 domande di difficoltà media e sono quasi tutte simulazione del programma foglio elettronico. L’esercitazione è più complessa rispetto al modulo 4 ECDL CORE quindi affrontala quando avrai una buona preparazione di base, considera sempre il tempo a tua disposizione e rispondi ai quiz esattamente come viene richiesto nella domanda. Dove è richiesto di elaborare formule fai particolare attenzione alle celle che vengono indicate e accertati di aver risposto a tutti i quesiti posti dalla domanda prima di confermarla .
L’esercizio serve esclusivamente a verificare quale è il tuo livello di preparazione rispetto al modulo, ricorda che in sede d’esame non sarà un software a valutarti (come Atlas per l’ECDL CORE) ma dovrai utilizzare il programma che hai scelto (in questo caso Microsoft Excel) e che per ognuna delle 20 domande del test riceverai una valutazione (se risponderai correttamente alla domanda otterrai un punteggio pieno, altrimenti ti verrà assegnato un punteggio parziale). Nel test sono presenti le soluzioni.
