In Windows 10 la sicurezza è stata una delle categorie che Microsoft ha rinvigorito per impedire ai programmi potenzialmente non sicuri di essere seguiti e quindi installati nel PC, dopo aver visto la guida su come velocizzare Windows 10.
Tuttavia può capitare in alcuni casi che un App che vogliamo installare e della cui provenienza siamo sicuri, venga bloccata, riscontrando un messaggio che vi avverte che “l’app è stata bloccata scopo di protezione.”; questo non accade solo in Windows 10, ma anche nelle precedenti versioni.
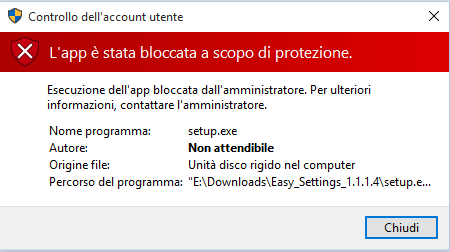
Esistono due metodi per risolvere il problema dell’app “bloccata a scopo di protezione”, scopriamo come farlo in pochi passaggi.
PRIMO METODO
Quello che dovrete fare è:
- Spostarvi in basso a sinistra con il cursore nella casella di ricerca
- Digitare cmd (oppure Prompt dei comandi)
- Cliccare con il tasto destro sulla voce così identificata e cliccare su Esegui come amministratore per avviare il Prompt dei comandi con i privilegi da amministratore
- Al messaggio del Controllo Account Utente che vi apparirà cliccare su Si
- Digitare il percorso dove è localizzato il setup dell’applicazione
(esempio: C:\Utenti\User\Desktop\setup.exe).
SECONDO METODO
- Spostarvi in basso a sinistra con il cursore nella casella di ricerca
- Digitare cmd (oppure Prompt dei comandi)
- Cliccare con il tasto destro sulla voce così identificata e cliccare su Esegui come amministratore per avviare il Prompt dei comandi con i privilegi da amministratore
- Al messaggio del Controllo Account Utente che vi apparirà cliccare su Si
- Digitare la seguente stringa: net user administrator /active:yes quindi premere il pulsante Invio
- Ora dovrebbe apparire la scritta Esecuzione comando riuscita in caso di buon fine dell’operazione
- Cliccare su Start
- Cliccare sull’icona in alto relativa al proprio account e selezionare Disconnetti
- Effettuare l’accesso all’Account Administrator
- Installare il programma ricercandolo scrivendo il percorso nel quale è localizzato nella barra di navigazione di Esplora Risorse
- Disconnettersi dall’Account Administrator ed effettuare l’accesso con il proprio account
- Da ultimo disattivare l’account Administrator ripetendo i punti dall’1 al 5 e scrivendo questa stringa al posto della precedente: net user administrator /active:no

