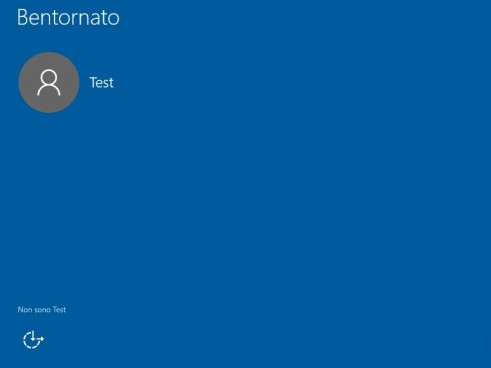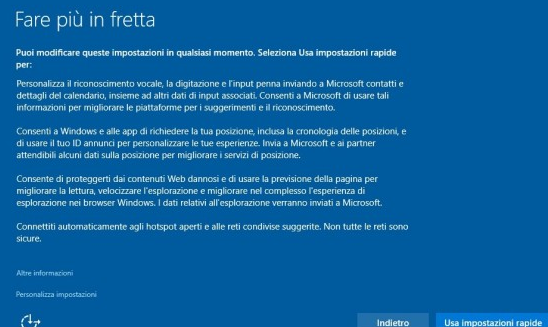Aggiornamento da versioni precedenti di Windows
E’ possibile aggiornare a Windows 10 partendo da Windows 7 (Service Pack 1) o Windows 8.1 senza perdere dati personali, impostazioni e programmi installati: è possibile procedere con l’assistente di aggiornamento durante l’anno di promozione gratuita oppure utilizzando un supporto creato ad-hoc, avviando il file di installazione dall’interno del sistema operativo precedente.
Per ovvie ragioni ho optato per la seconda scelta (poiché la prima procedura tra poco meno di un anno non sarà più valida), tuttavia i due processi sono estremamente simili – eccezion fatta per la modalità di segnalazione, che nell’assistente di aggiornamento è sotto forma di notifica.
Installazione
Creiamo innanzitutto un DVD o una chiavetta USB utilizzando l’apposito tool offerto da Microsoft (vedi come scaricare le immagini ISO di Windows 10 direttamente dal sito ufficiale della Microsoft).
Fatto ciò, avviamo il file setup.exe contenuto nel DVD o nella chiavetta USB dall’interno di Windows 7 o Windows 8.1; ci verrà chiesto innanzitutto di scaricare tutti gli aggiornamenti disponibili per il sistema operativo corrente al fine di aumentare la compatibilità; vi consiglio di procedere onde incappare in postumi malfunzionamenti.
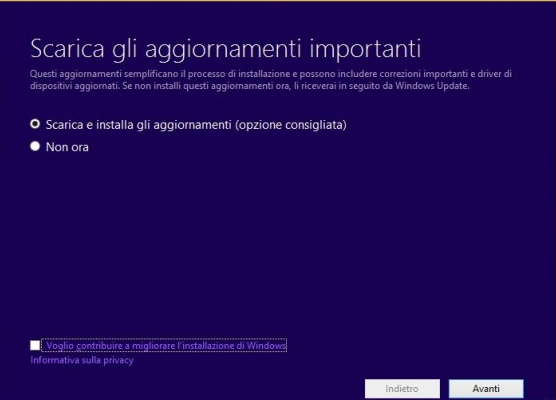
Completata l’operazione precedente, l’installer preparerà il sistema operativo corrente all’aggiornamento…
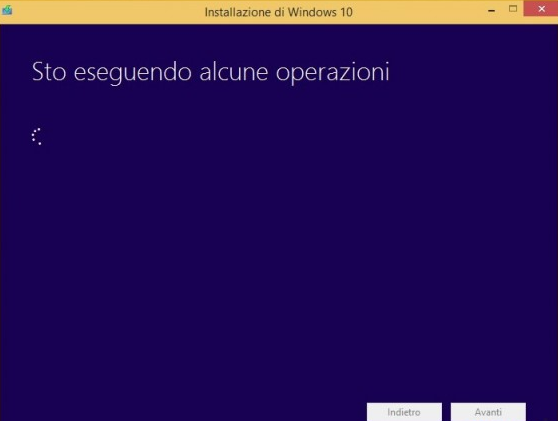
…dopodiché vi sarà chiesto il codice seriale del sistema operativo Windows 10 (che potrete acquistare dal Microsoft Store; nel caso di aggiornamento gratuito tramite l’assistente di Windows, invece, il codice seriale sarà letto automaticamente e riutilizzabile nel caso di future installazioni).
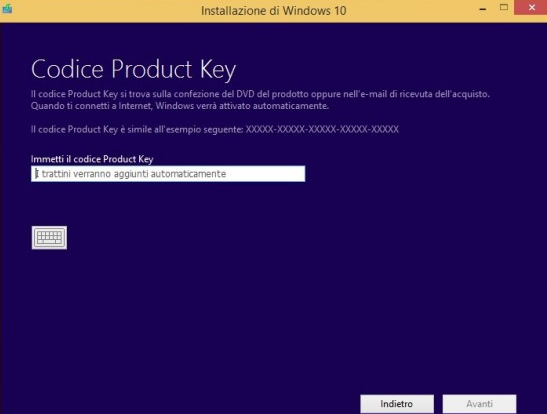
A questo punto l’installer vi chiederà in che modo procedere.
Avete tre scelte:
- la prima è quella di mantenere file personali, programmi installati ed impostazioni
- la seconda è quella di mantenere soltanto i file personali ripulendo il sistema operativo
- la terza invece è quella di eliminare tutto (che di fatto corrisponde ad eseguire l’installazione pulita vista al punto precedente).
Per evitare di reinstallare driver e programmi, a meno che il vostro sistema operativo non sia disastrato vi consiglio di scegliere la prima opzione.
Nota bene: è possibile mantenere inalterati i programmi installati e le impostazioni soltanto se si passa a versioni corrispondenti di Windows (ovvero da Home a Home, da Pro a Pro, da Ultimate a Pro e via dicendo, mantenendo anche la medesima architettura), altrimenti l’opzione – come è successo nell’immagine – non sarà disponibile.
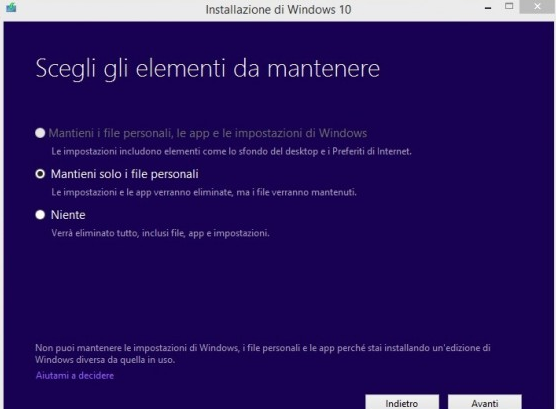
Sarà effettuata un’ulteriore verifica sull’hardware corrente e, in caso i requisiti ci siano tutti, potrete procedere all’aggiornamento a Windows 10 dopo aver visualizzato un riepilogo delle opzioni scelte.
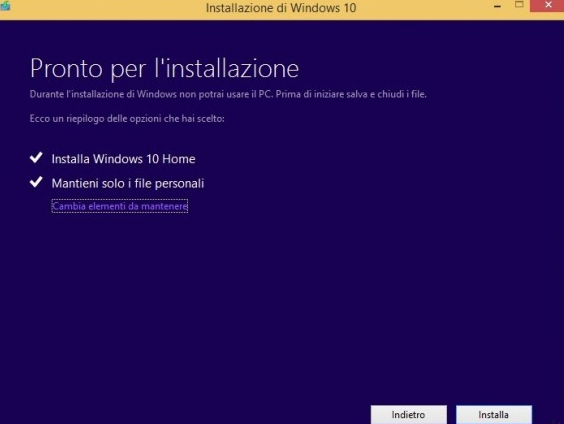
Per procedere all’aggiornamento basterà cliccare su Installa: il processo è completamente automatico, tuttavia richiederà diversi riavvii del computer e potrebbe impiegare fino a mezz’ora.
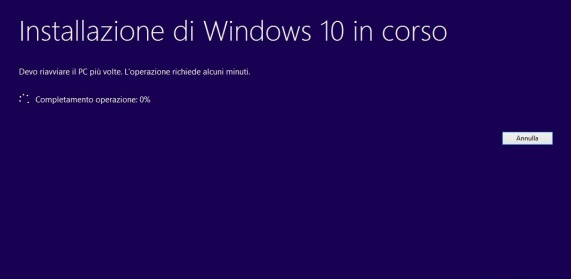
Ecco cosa verrà visualizzato durante il processo d’installazione:
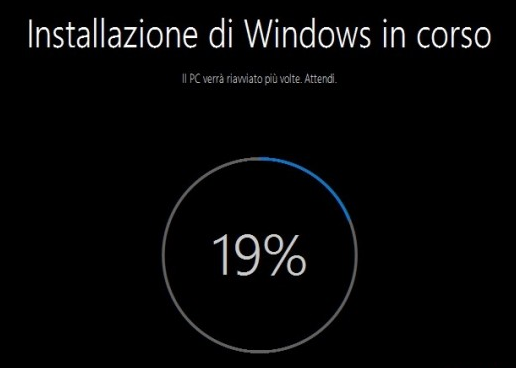
Primo avvio
Terminato il processo di aggiornamento, potremo finalmente provvedere a configurare il nuovo sistema operativo: la schermata di benvenuto ci permetterà di decidere se mantenere l’eventuale utente locale del vecchio sistema operativo o configurarne uno nuovo (“Non sono test”). Siccome abbiamo optato per un aggiornamento senza perdita di dati e impostazioni, ci basterà andare avanti.