Il rinnovato Menu Start
Windows 8 ha fallito agli occhi di tutti anche per via dell’assenza del menu Start, diventato per molti indispensabile (specie se confrontato con la Start Screen su PC con tastiera e mouse). Windows 8.1 ha messo “una pezza” reintroducendo un tasto per accedere più comodamente alla Start Screen, ma di un vero Menu Start nemmeno l’ombra.
Windows 10 sembra voler venire incontro a tutti con un nuovo Menu Start completamente rivisto e corretto per fondere insieme tutte le novità dei rilasci 8.x miscelata egregiamente al classico approccio visibile su Windows 7 e inferiori.
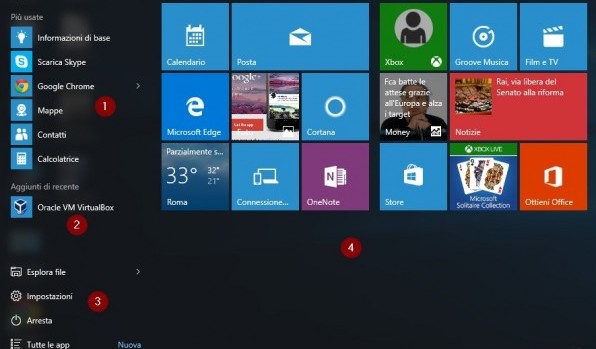
Possiamo subito notare tutte le migliorie applicate al nuovo Menu Start (indicate in alto con i numeri):
- Nella sessione Più Usate ritroveremo, man mano che useremo il PC, i programmi che abbiamo aperto più volte durante le sessioni di Windows;
- Nella sessione Aggiunti di recente potremo accedere subito ai programmi che abbiamo installato nell’ultimo periodo;
- Nella sessione Scorciatoie di sistema possiamo ritrovare Esplora file (espandibile, mostra le ultime cartelle o posizioni aperte), Impostazioni, il tasto Arresta e il tasto Tutte le app (quest’ultimo mostra un elenco alfanumerico di tutti programmi installati);
- Nella sessione Universal App ritroviamo le vecchie app Modern già viste in Windows 8 “adattate” per essere usate all’interno del Menu Start ed eventualmente sul desktop.
Le Live Tile con tutte le informazioni interattive non sono scomparse: ora sono a tutti gli effetti delle Universal App che possiamo sia piazzare (e modificare) sul Menu Start sia avviare come una normale applicazione desktop.
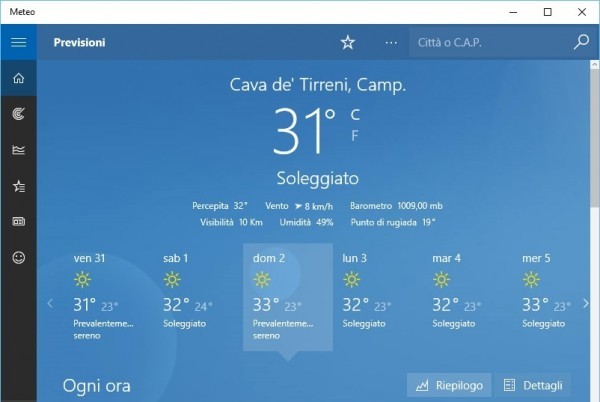
Possiamo cercare qualsiasi programma aprendo il Menu Start e digitando subito il nome del software cercato; il menu cambierà forma dinamicamente mostrando l’eventuale programma cercato (se presente), alternative simili già presenti nel sistema (nell’immagine in basso segnala Strumento di cattura come alternativa a Greenshot) e le ricerche correlate sul Web tramite Bing (per scaricare al volo un eventuale programma mancante).
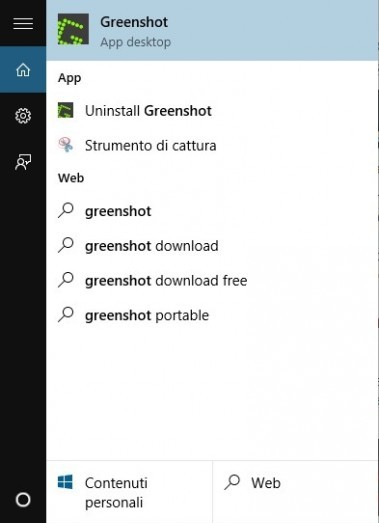
Ma non finisce qui! La funzionalità di ricerca nel Menu Start è intelligente al punto da adattarsi alle query senza dover richiamare alcun programma specifico per numerosi compiti e attività; per esempio digitando un’operazione matematica il motore di ricerca effettuerà il calcolo automaticamente (nell’esempio in basso 10×2);
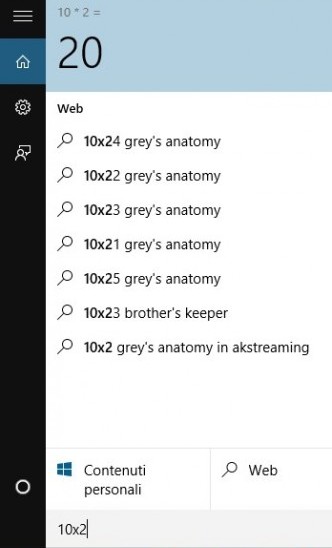
usando la formula “meteo a” più nome della città possiamo ottenere preziose informazioni sul meteo (nell’esempio in basso Meteo a Cava de’ Tirreni).
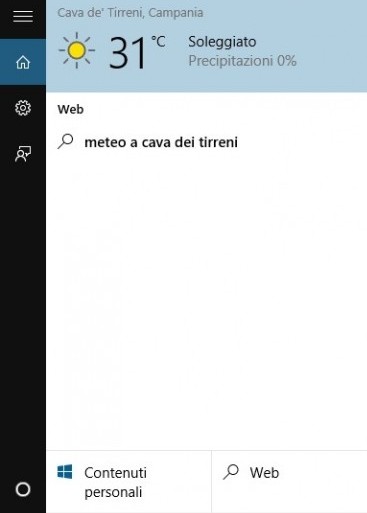
possiamo usare la barra come convertitore di valuta in tempo reale (nell’esempio in basso 10 euro in dollari);
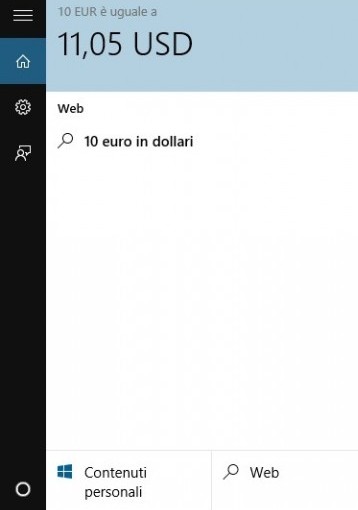
oppure usarlo come convertitore di unità.
Il Menu Start è altamente personalizzabile secondo gusti e necessità: possiamo per esempio rimuovere tutte le Universal App e lasciare solo una barra in stile Windows 98 (ottima per nostalgici), modificare la grandezza del menu stesso e aggiungere/rimuovere applicazioni.
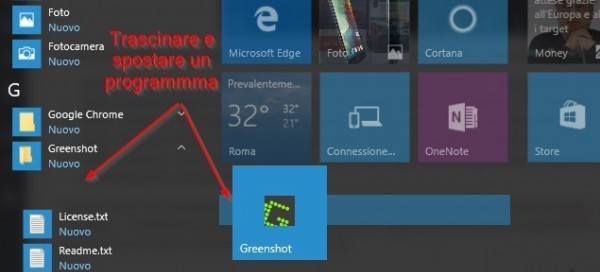
Utile anche il menu contestuale del Menu Start (tasto destro sull’icona), che ricalca quanto già visto su Windows 8.1: ottimo per accedere velocemente ad alcune funzionalità di sistema oltre che a spegnere/riavviare la macchina.
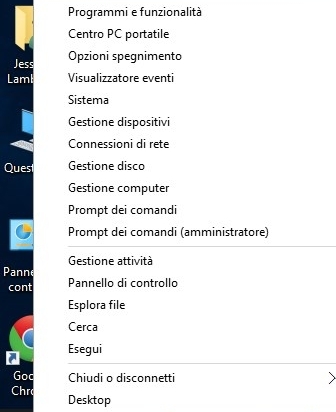
La rinnovata Start Screen (modalità Tablet)
Questa volta Microsoft ha voluto fare sul serio e, oltre a ridare nuova gloria al desktop reintroducendo il tasto Start, ha deciso di ridisegnare anche la Start Screen – ovvero la schermata d’inizio utile per l’utilizzo da touch – dalle ceneri di quella di Windows 8.1. Di fatto, Microsoft ha introdotto una vera e propria modalità tablet in grado di trasformare il desktop in una grande Start Screen, da cui è possibile utilizzare sia app che applicazioni ma che “ridisegna” l’esperienza d’uso adattandola all’utilizzo con le dita.
E’ possibile accedere alla Start Screen attivando manualmente la modalità tablet dall’area di notifica (immagine in basso) oppure sganciando un tablet Windows 10 dalla sua dock (il sistema operativo chiederà automaticamente se attivare o meno la medesima modalità).
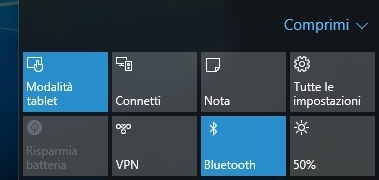
Microsoft ha fatto davvero un ottimo lavoro: la Start Screen è un posto prevalentemente completo che permette di accedere senza difficoltà alle medesime funzionalità del menu Start con un’interfaccia più touch-oriented, come potrete vedere dall’immagine in basso.
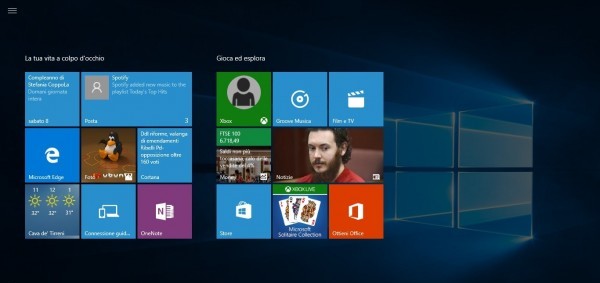
Ma andiamo con ordine: una volta attivata, la Start Screen può essere richiamata immediatamente facendo tap sul tasto “Start” a schermo o, se disponibile, sul tasto Start fisico del dispositivo; presenti sulla barra di sistema (da cui scompariranno i collegamenti rapidi per i programmi, caratteristici invece della visuale desktop), da sinistra a destra:
- il tasto Start
- il tasto Indietro che permette di navigare tra le varie schermate
- il tasto Cortana, che permette di richiamare l’assistente vocale
- il tasto “Visualizzazione attività”, che permette di visualizzare (ed eventualmente selezionare) i programmi e le app attive
- la classica barra di sistema/notifica con i suoi indicatori (batteria, rete, orologio e via dicendo).
Insomma nulla di trascendentale e di non visto già con il desktop; la novità assoluta è la pratica barra degli strumenti a sinistra, che va a rimpiazzare la scomoda charms bar ed offre all’utente la possibilità di avere tutto – ma proprio tutto – a portata di mano.
Partendo dal basso, immediatamente sopra il tasto Start troviamo un apposito tasto per mostrare tutte le applicazioni installate sul sistema (una sorta di menu “Programmi”):
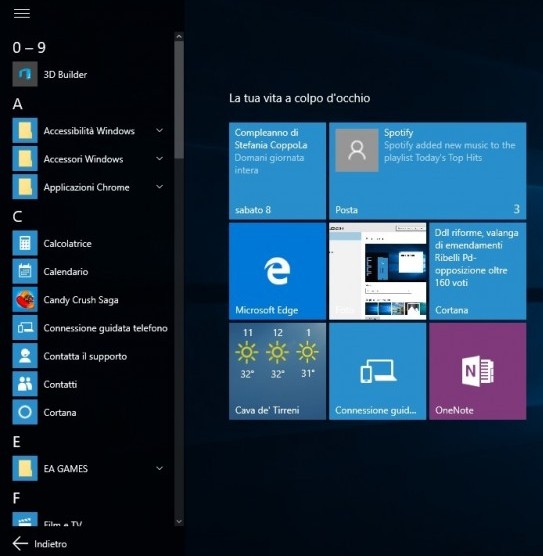
Immediatamente sopra l’icona Applicazioni troviamo il classico tasto per accedere alle opzioni di spegnimento; l’ultimo pulsante, quello nell’angolo in alto a sinistra, è una chicca: esso permette di accedere immediatamente alle applicazioni più usate, ad Esplora Risorse, al pannello impostazioni e ovviamente al menu per la disconnessione (accessibile cliccando sul proprio avatar).
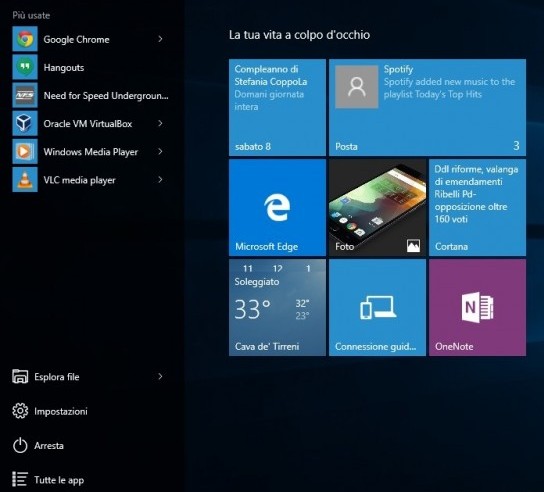
Ancora una volta, le live tile della Start Screen sono completamente personalizzabili: esse possono essere aggiunte semplicemente trascinandole dalla lista applicazioni, è possibile disattivarne le animazioni, personalizzarne i riquadri e raggrupparle per categorie semplicemente trascinandole in una nuova griglia virtuale.
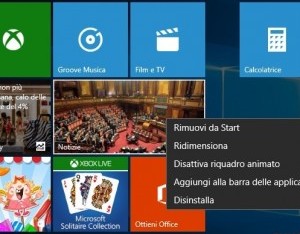 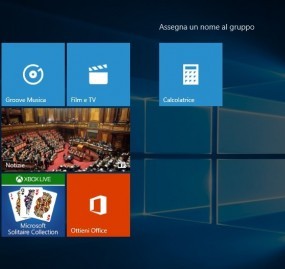 |
Chiaramente, le tile della Start Screen conserveranno la medesima struttura e disposizione nel menu Start, e viceversa: ciò significa che se le aggiungerete, le sposterete, le raggrupperete da modalità tablet il cambiamento si rifletterà anche nella controparte in modalità desktop (e viceversa).

