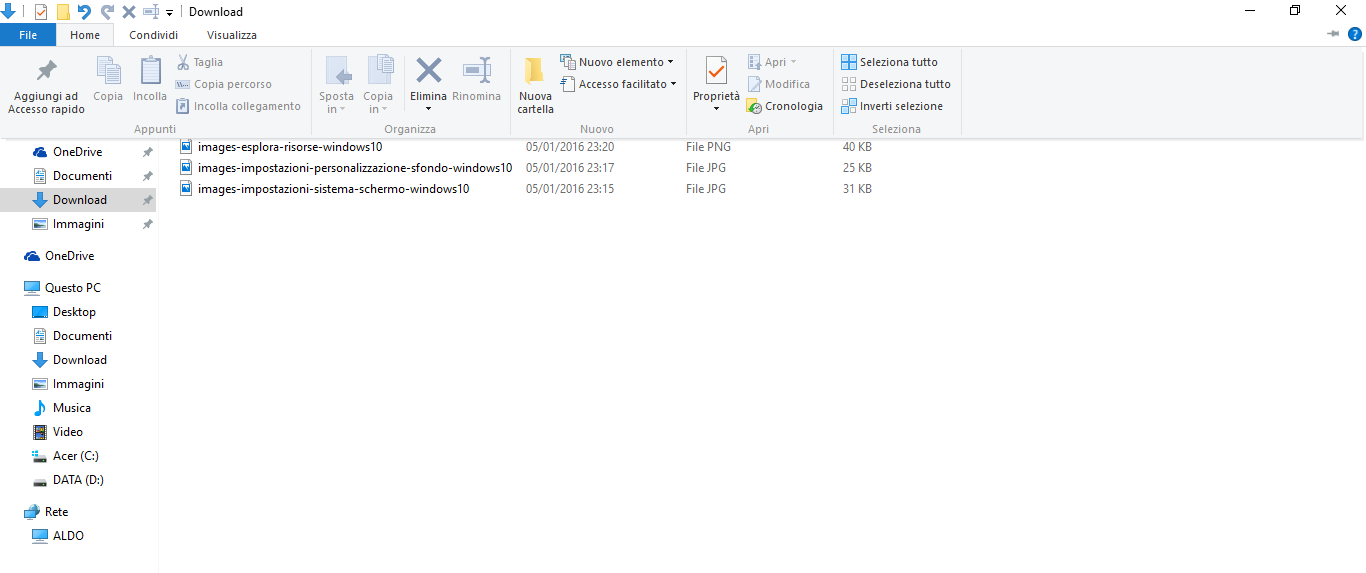Le Universal App
Questa è una novità che riguarda non soltanto Windows 10 desktop/tablet ma l’intero ecosistema che ruota intorno a questo sistema operativo: le Universal App, che in qualche modo possiamo definire come i successori naturali delle app Modern, altri non sono che delle vere e proprie app che possono essere scaricate dal Windows Store (anch’esso ormai universale) ed eseguite da desktop, da mobile, da Xbox e da qualsiasi altro dispositivo sia in grado di eseguire una delle versioni di Windows 10.
Esse differiscono principalmente dalle app Modern per le API che utilizzano (UWP), per il formato di installazione (appx) ma, all’atto pratico, soprattutto per l’attitudine di adattarsi alla piattaforma “bersaglio” senza il bisogno di riscrivere completamente il codice. Sebbene esteticamente riprendano molto l’aspetto delle app Modern di Windows 8.1, risultano molto più pulite e funzionalmente complete.
Ad esempio, si nota immediatamente che anziché affidarsi al menu di sistema – cosa che invece succedeva con le modern – le universal app dispongono di un menu dedicato (in questo caso sulla sinistra), espandibile, che permette di utilizzarne le funzionalità (ad esempio la ricerca o la condivisione) oppure di accedere alle impostazioni dedicate.
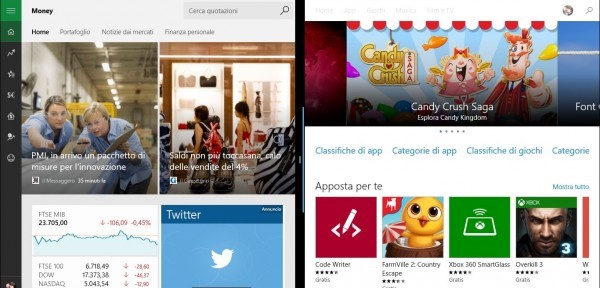
In Windows 10 le app Universal possono essere eseguite sia in modalità desktop che in modalità tablet, a tutto schermo o snappate, e possono essere “pinnate” (ovvero aggiunte) sia alla barra di sistema e al menu Start della modalità desktop che alla Start Screen (in entrambi i casi sotto forma di Live Tile).
Il nuovo pannello Impostazioni
Ricordate il caotico e ridondante “Impostazioni PC” che ha tanto fatto storcere il muso in Windows 8.1? Ebbene, anche sotto questo aspetto Windows 10 introduce un miglioramento degno di nota: si chiama Impostazioni ed è un nuovissimo pannello (in realtà è un’app universale, in quanto è identico anche in Windows 10 Mobile) che permette di gestire tutti (o quasi) gli aspetti del sistema e del dispositivo in uso.
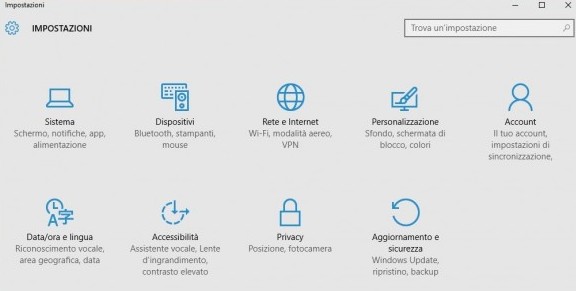
Caratterizzato da icone e didascalie ampiamente esplicative, il pannello Impostazioni di Windows 10 basa quasi del tutto il suo funzionamento su una serie di slider “Attivato/disattivato” in nome della praticità per i dispositivi touch, riducendo al minimo l’immissione di segni di spunta e la presenza delle barre di scorrimento (in tal caso, un pollicione sul display potrebbe far più danni che altro).
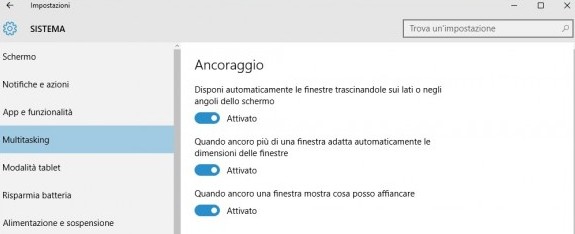
Seppur con una notevole semplicità ed un gran minimalismo, il pannello Impostazioni prevede comunque la presenza di link e testo cliccabile che permettono di accedere ad altre sezioni del pannello, del sistema o addirittura a contenuti online qualora l’impostazione corrente lo richiedesse.
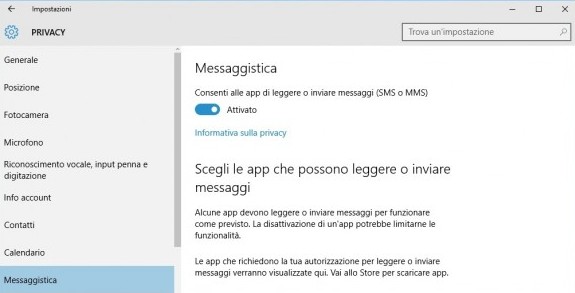
Insomma, le Impostazioni di Windows 10 potrebbero rappresentare davvero un “rimpiazzo” al classico “Pannello di Controllo” (che esiste comunque, anche se un po’ più nascosto, all’interno del sistema operativo), tuttavia sino convinto che prima della transizione definitiva passerà tanto, ma tanto tempo (e che il pannello di controllo continuerà ad esistere, in particolare, sulle versioni Enterprise di Windows 10).
Desktop ed Esplora risorse
Il desktop di Windows 10 si presente a primo impatto del tutto simile a quando già visto su Windows 8.1, ma le migliorie sono presenti un po’ ovunque, a partire dalle nuove icone per i percorsi di sistema…
![]()
…fino ad arrivare alle nuove icone nella system tray di Windows.
![]()
Tra queste ultime spicca sicuramente il nuovo centro notifiche (affianco all’orologio) che rimpiazza la Charm Bar di Windows 8: oltre a raccogliere le notifiche (sia di sistema e sia delle app) mostra in basso delle comode scorciatoie utili per gestire al volo il sistema; potremo accendere/spegnere alcune funzionalità come WiFi o Bluetooth, regolare la luminosità, abilitare la geolocalizzazione, abilitare il risparmio batteria sui portatili, impostare la modalità notte, accedere ad una VPN, cercare dispositivi wireless nei paraggi, abilitare la modalità tablet o attivare la modalità aereo.
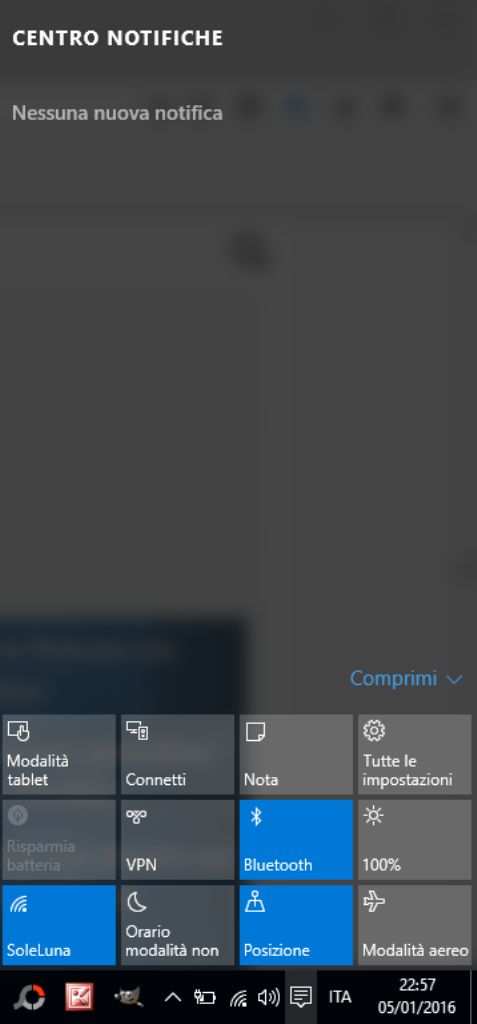
Altri 2 elementi di spicco del desktop sono sicuramente la barra di ricerca e il tasto Snap.
![]()
Con la barra potremo effettuare al volo ricerche su Windows e nel Web come già visto nel Menu Start (le funzionalità di ricerca sono identiche), con l’aggiunta delle funzionalità previste dall’assistente vocale Cortana.
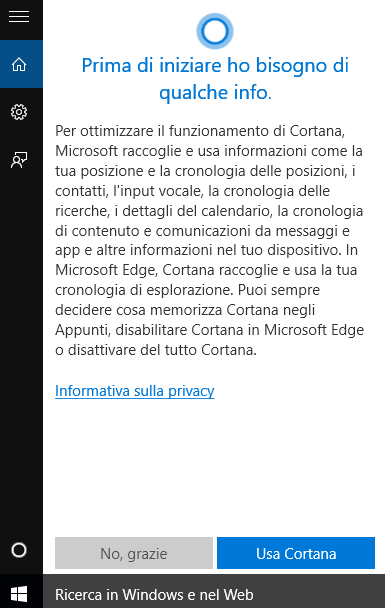
Se la barra è troppo grande e invasiva, può essere ridotta “a pulsante” o rimossa completamente usando una voce del menu contestuale in qualsiasi punto della barra inferiore (tasto destro->Ricerca->Mostra icona di ricerca o Nascosta).
La seconda novità della barra è il tasto Snap, che permette di richiamare una schermata dove sono presenti le anteprime (Snap) di tutte le applicazioni aperte. La schermata consente di aprire anche numerosi “desktop virtuali” utilizzando il pulsante Nuovo desktop, così da poter organizzare in maniera intelligente sia i programmi (che in questa schermata possono esser spostati da un desktop all’altro) sia le Universal App.
Il resto del desktop ricalca fedelmente quanto già visto in Windows 7 e Windows 8.1, senza novità apparenti dal punto di vista della gestione dei collegamenti e delle cartelle piazzate sul desktop.
Rinnovati i menu per regolare e personalizzare il desktop: abbandonata per sempre “la confusione” che regnava sovrana in Windows 8.1, le voci del menu contestuale (clic destro in un punto vuoto qualsiasi del desktop) richiamano le nuove sezioni di menu in salsa “Modern”.
Ecco come si presenta il menu Impostazioni schermo (ottimo per regolare la luminosità o per abilitare altre funzionalità di risparmio energetico):
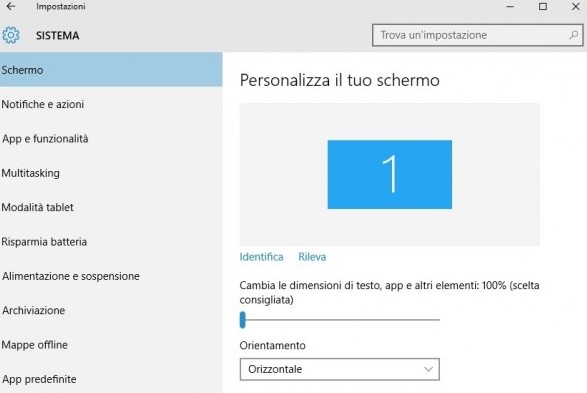
ecco invece come si presenta il menu Personalizza (utile per cambiare sfondo del desktop o aggiungere nuove icone di sistema):
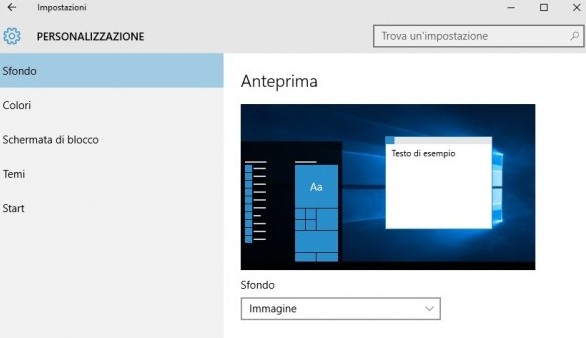
Questi menu potrebbero spiazzare chi viene da Windows 7, mentre chi ha potuto provare Windows 8.1 potrà cogliere il maggiore ordine e pulizia tra le varie voci di menu. Nulla di drammatico comunque: ci si abitua presto a questo nuovo stile grafico.
Invariata la funzionalità per richiamare velocemente il desktop: basta cliccare all’angolo in basso a destra dello schermo per ridurre tutte le finestre ad icona e mostrare il desktop.
Esplora risorse
Anche Esplora risorse è stato sottoposto ad un restyling per poter venire incontro alle difficoltà degli utenti nel ritrovare alcune voci durante la navigazione tra file e cartelle.
Il nuovo Esplora risorse si presenta così:
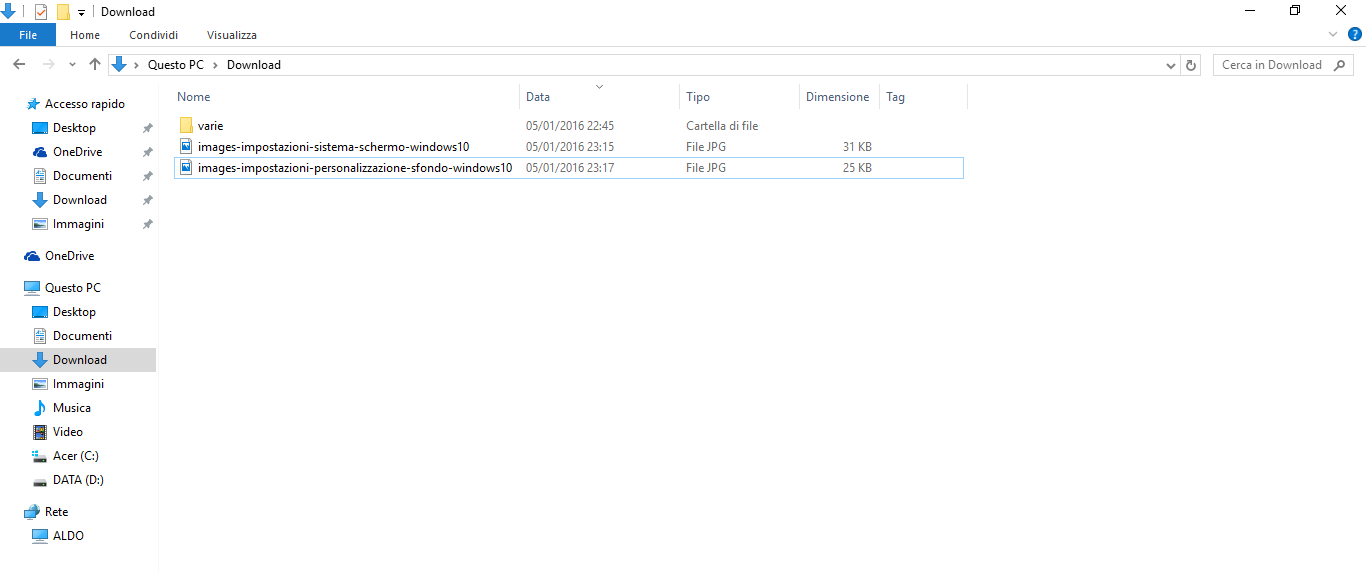
Fa la sua comparsa la sezione Accesso rapido che mostra sia le cartelle utente (Immagini, Video, Download, Desktop, Documenti e Musica) sia le cartelle e i file recenti usanti dall’utente. Invariato il comportamento del pannello laterale sinistro, dove trovano posto sia le cartelle di Accesso rapido sia i vari percorsi di sistema.
Da Windows 8.1 è stata ripresa la gestione dei menu “a nastro”, stavolta disponibili anche come popup a scomparsa (basta cliccare sopra uno dei menu per aprire il nastro).