Windows 10, più che un sistema operativo, è un completo ecosistema che si snoda in desktop/touch (argomento di questa guida), Mobile (per smartphone e piccoli tablet), IoT (per i dispositivi connessi) e Xbox. Da questa unificazione arriva la nuova generazione di quelle che furono le app Modern, ovvero le “Universal App”: nonostante riprendano l’estetica dalle loro antenate, queste sono scalabili per i vari form factor ed in grado di essere eseguite da praticamente tutti i tipi di piattaforma Windows 10. Per quanto riguarda l’aspetto desktop, le universal app possono essere eseguite sia in finestra che a tutto schermo, al pari di qualsiasi altra applicazione desktop.

Versioni di Windows 10
Esattamente come succede da Windows 8 in poi, anche questa volta Microsoft ha voluto rendere disponibili poche edizioni ma dalla distinzione netta. Queste sono:
- Windows 10 Home: esattamente come suggerisce il nome, si tratta della versione di base dedicata all’utente casalingo; è adatta per PC, tablet e 2-in-1, dispone della modalità Continuum e dell’assistente vocale Cortana, del nuovo browser Microsoft Edge, della tecnologia Windows Hello e della possibilità – sui dispositivi abilitati – di effettuare il login tramite impronta digitale.
- Windows 10 Pro: eredita tutte le caratteristiche di Windows 10 Home ed aggiunge alcune funzionalità che possono essere utili per soddisfare le necessità di una piccola azienda: sono ad esempio inclusi tool per la gestione di dispositivi ed app, per la protezione di dati aziendali, per assistenza e produttività remota e per i servizi cloud aziendali.
- Windows 10 Enterprise: si basa su Windows 10 Pro e ne eredita tutto, aggiungendo ulteriori funzionalità dedicate a medie e grandi aziende, oltre che opzioni avanzate per garantire la sicurezza contro minacce mirate a servizi, identità, applicazioni, dispositivi ed informazioni aziendali. Windows 10 Enterprise sarà disponibile esclusivamente per chi usufruisce del Volume Licensing (VLK), potrà usufruire se necessario di aggiornamenti continui e costanti o adottare il branch a lungo termine (LTSB), così da ricevere minori aggiornamenti nel tempo al fine di non impattare sulla compatibilità tra applicazioni, servizi e dispositivi.
- Windows 10 Education: si basa su Windows 10 Enterprise, ne eredita le funzionalità ed è raffinato per soddisfare le richieste per ambienti scolastici ed accademici – staff, amministratori, docenti e studenti. Sarà disponibile per chi usufruisce del Volume Licensing accademico ed aggiornabile anche a partire da Windows 10 Home e Windows 10 Pro.
Requisiti minimi per l’installazione di Windows 10
Per eseguire correttamente Windows 10 è necessario che il dispositivo sia dotato di:
- Processore da 1 GHz o superiore
- RAM: 1 GB per i sistemi a 32 bit, 2 GB per i sistemi a 64 bit
- Display: risoluzione minima 1024 x 600 pixel
- GPU: supporto alle DirectX 9 o superiori con driver WDDM 1.0
- Disco: 16 GB per il sistema operativo a 32 bit, 20 GB per il sistema operativo a 64 bit.
Prezzo e disponibilità per aggiornamenti da versioni precedenti
Per tutti coloro che intendono aggiornare a Windows 10 partendo da 7, 8 o 8.1, l’aggiornamento alla relativa versione di Windows sarà gratuito per il primo anno a partire dal giorno del rilascio.
Nella fattispecie:
- gli utenti di Windows 7 Home (SP1) – Windows 8.1 Home avranno diritto a Windows 10 Home
- gli utenti di Windows 7 Pro (SP1) – Windows 7 Ultimate (SP1) – Windows 8.1 Pro avranno diritto a Windows 10 Pro.
In caso di aggiornamento o installazione pulita da Windows XP (o scadenza del periodo promozionale offerto da Microsoft) la licenza Home di Windows 10 costa 135 euro, mentre la licenza Pro ha un prezzo di 279 euro. Windows 10 Enterprise sarà disponibile esclusivamente come licenze a volume e non parteciperà all’offerta promozionale.
Installazione pulita
Installare Windows sul proprio PC non è affatto difficile. Microsoft ha cercato di semplificare la procedura il più possibile per rendere questa operazione indolore anche per gli utenti meno “preparati” alle installazioni.
La procedura più semplice per installare Windows 10 sul nostro sistema è effettuare un’installazione pulita usando il DVD di Windows 10 (sia acquistato sia scaricato dal Web e masterizzato) o in alternativa usando una chiavetta USB predisposta per lo scopo.
Prima di proseguire deve essere fin da subito chiara una cosa: l’installazione pulita formatterà l’intero disco e cancellerà i file precedentemente custoditi sulla macchina che ci apprestiamo a passare a Windows 10: effettuare un backup di tutti i dati importanti è di vitale importanza! Se non avete sufficiente pazienza o spazio per spostare tutti i file l’installazione pulita non fa per voi, vi conviene aggiornare la precedente versione di Windows eventualmente già presente sulla macchina.
Inseriamo il DVD o la chiavetta USB nel sistema su cui installare e avviamolo; potrebbe esser necessario configurare la giusta sequenza di boot per far avviare il DVD o la chiavetta USB. La procedura cambia in base al BIOS in uso, ma possiamo farci aiutare da una ricerca veloce su Google (modello PC e boot BIOS/UEFI).
Installazione
Al primo avvio ci verranno chieste alcune impostazioni preliminari sulla lingua, il formato di ora e valuta e sul layout della tastiera.

Possiamo benissimo lasciare Italiano in tutti i campi e cliccare su Avanti. Nella successiva schermata vedremo al centro della finestra un tasto Installa.
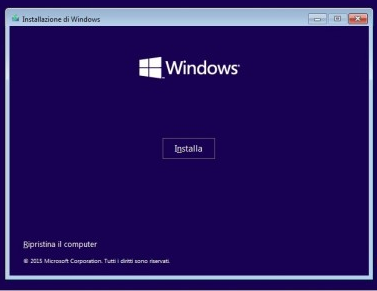
Premiamo senza indugi su di esso per avviare l’installazione vera e propria. L’installer ci chiederà subito la Product Key della nostra licenza originale; se non abbiamo alcuna licenza o vogliamo attivare in seguito la nostra copia basta premere sul tasto Ignora in basso per proseguire comunque.
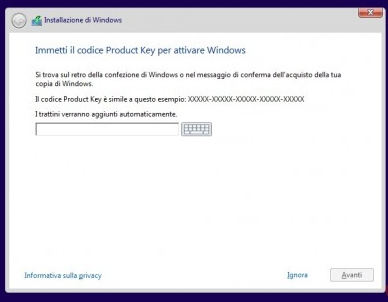
Nella schermata successiva (a cui arriviamo sia se premiamo Ignora sia se premiamo Avanti nel precedente passaggio) dovremo accettare la licenza d’uso Microsoft per continuare.
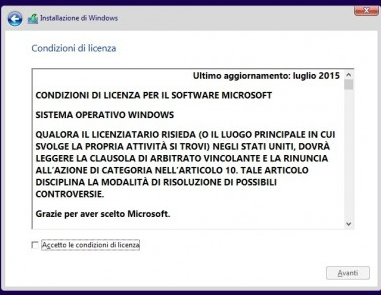
Abilitiamo la spunta su Accetto le condizioni di licenza (dopo un’attenta lettura di tutto il contenuto) e clicchiamo su Avanti. Nella successiva schermata ci troveremo davanti all’installer vero e proprio.
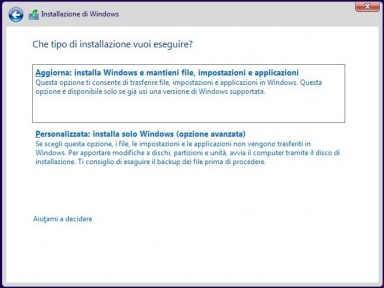
Abbiamo due modalità d’installazione; per i nostri scopi dobbiamo selezionare Personalizza: installa solo Windows (opzione avanzata). Con questa procedura effettueremo un’installazione pulita cancellando l’intero contenuto del disco rigido per piazzarci Windows 10.
La successiva schermata è molto importante: vedremo tutte le partizioni presenti sul disco rigido.
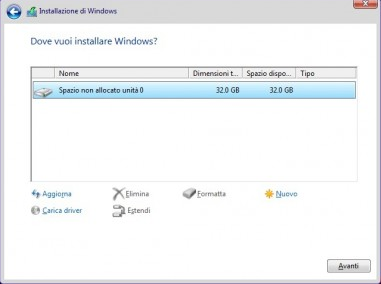
Se abbiamo preventivamente già cancellato tutte le partizioni troveremo solo una voce, in caso contrario possiamo trovare due o più voci presenti. In quest’ultimo scenario usiamo i tasti in basso (Nuovo, Elimina o Formatta) per sistemare le partizioni ed ottenere:
- una partizione per il sistema operativo (NTFS)
- una partizione per i dati (NTFS)
Al sistema operativo possiamo lasciare metà del disco (indicativamente dai 40 GB in su), mentre il resto del disco lo dedicheremo ai dati.
Terminato il partizionamento premiamo su Avanti per avviare la procedura d’installazione automatica.
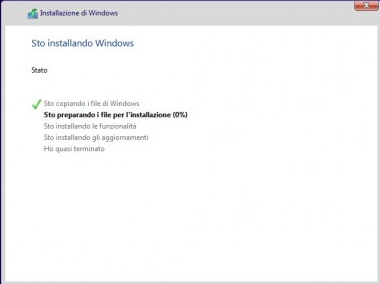
Non ci resta che attendere pazientemente la fine del processo, che può richiedere più di mezz’ora (sui sistemi più lenti). La schermata che ci confermerà la fine dell’installazione è la seguente.
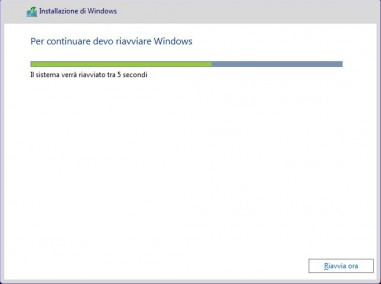
Primo avvio
Terminato il processo d’installazione, riavviamo il PC e rimuoviamo il disco o la chiavetta USB usata: d’ora in avanti non servirà più. Al primo avvio il sistema terminerà la sua configurazione con i seguenti passaggi.
Ci verrà chiesto di nuovo di inserire la licenza d’uso (solo se non abbiamo già espletato questa necessità in fase d’installazione).
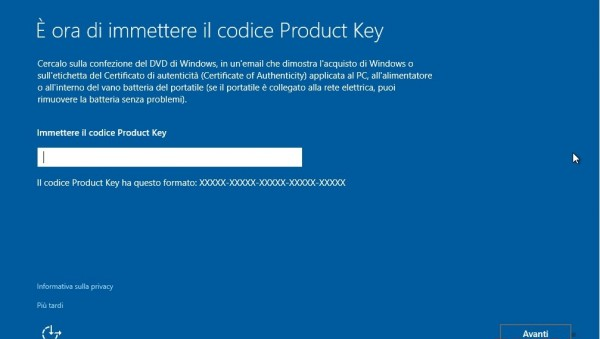
Se abbiamo una licenza inseriamola qui per l’attivazione, altrimenti usiamo la voce Più tardi presente in basso a sinistra (sotto l’Informativa sulla privacy).
Nella schermata successiva dovremo scegliere se usare o meno le Impostazioni rapide di Microsoft, che imposteranno Bing come motore di ricerca, imposteranno la privacy per il riconoscimento vocale e permetterà di condividere alcune informazioni con i server Microsoft (inclusi i report dei crash di sistema).
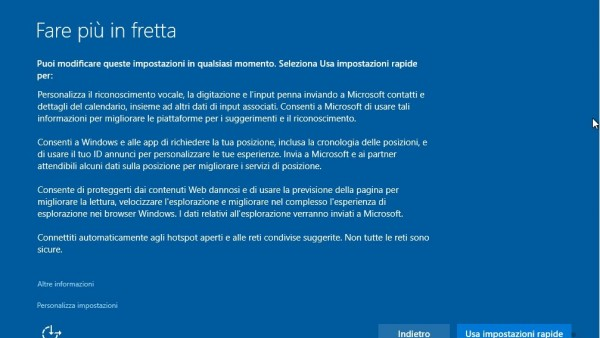
Se i prodotti Microsoft sono di vostro interesse e/o avete piena fiducia nell’azienda, potete benissimo usare il tasto Usa impostazioni rapide; se volete invece personalizzare la vostra esperienza con Windows 10 usate il tasto Personalizza impostazioni (presente in basso a sinistra, sotto Altre informazioni).
Terminate queste formalità partirà la configurazione del sistema, con svariati messaggi di saluto e di attesa (il processo è completamente in background, basta attendere).
Se siete già connessi alla rete Internet via cavo, verranno subito scaricati gli aggiornamenti critici per Windows 10, per rendere l’esperienza con il nuovo sistema operativo migliore. Questa schermata non compare se siamo offline o abbiamo una rete wireless (configurabile solo in seguito sul desktop).

Terminata questa fase potrebbero esserci uno o più riavvii del sistema. Prima di arrivare al desktop vero e proprio, dovremo configurare le ultime due schermate.
Nella prima dovremo inserire le nostre credenziali Microsoft o crearne di nuove.
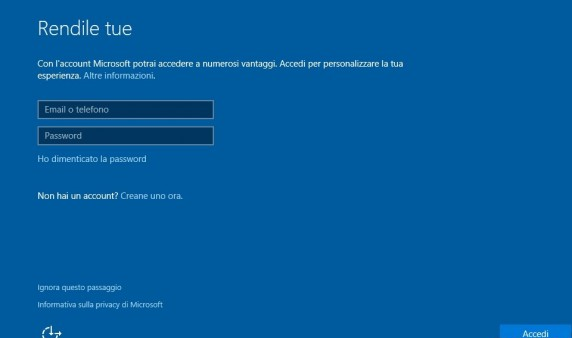
Possiamo anche ignorare questo passaggio con il tasto apposito (Ignora questo passaggio), ma così facendo rinunceremo alla sincronizzazione Microsoft con altri device della piattaforma Windows 10 (console, smartphone, altri PC etc.).
Nell’ultima schermata dovremo assegnare un nome al PC ed impostare una password (se non abbiamo sincronizzato l’account Microsoft).
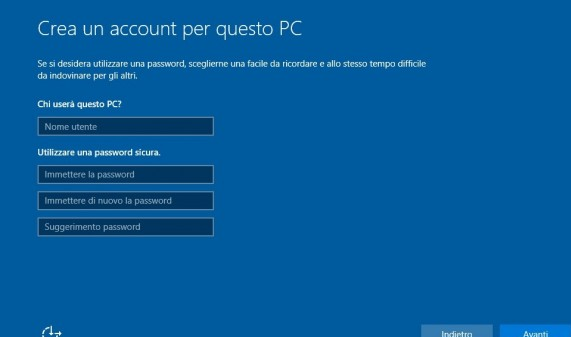
Abbiamo terminato l’installazione! Una schermata mostrerà la configurazione finale delle app (in pieno stile Windows 8).

…seguita dal desktop vero e proprio!


