Microsoft Outlook è un software professionale per la gestione di posta elettronica, calendari, contatti ed attività. Legato a doppio filo al pacchetto Office, si è evoluto nel tempo per cercare di offrire caratteristiche in grado di soddisfare le esigenze variegate degli utenti. Le ultime versioni si sono sempre più integrate con il Web per tenere conto di collaborazioni e servizi online. Uno degli aspetti che può risultare delicato è rappresentato dalla esportazione dei profili e dei messaggi di posta elettronica per passare a versioni successive del pacchetto o per installarlo in un nuovo computer. L’operazione di esportazione messaggi può tornare utile anche per eseguire un semplice salvataggio della posta.
Esportazione del profilo di posta
Il primo aspetto da considerare concerne l’esportazione delle informazioni relative agli account di posta memorizzati in Outlook. Occorre in questo caso ricorrere al registro di sistema di Windows, in quanto i dati del profilo vengono salvati in una chiave specifica.
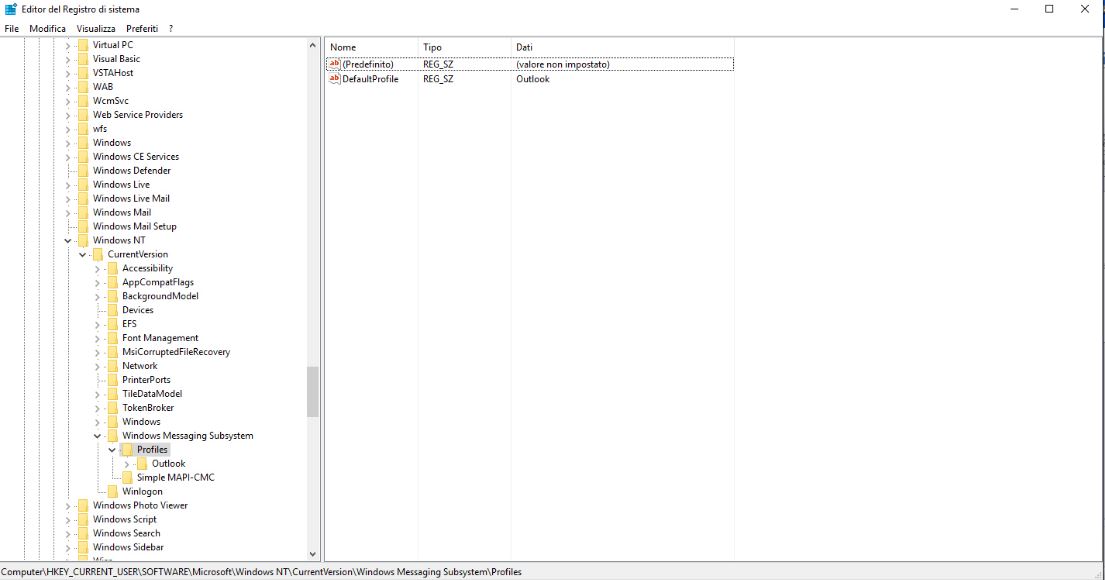
Nel pannello “Esegui” di Windows occorre scrivere “regedit” e premere il tasto “OK” per aprire l’editor del registro di sistema. Occorre quindi individuare il seguente percorso:
HKEY_CURRENT_USER -> Software -> Microsoft -> Windows NT -> CurrentVersion -> Windows Messaging Subsystem -> Profiles.
Con il tasto destro del mouse sulla voce “Profiles” va quindi selezionata l’opzione “Esporta” per aprire la finestra di dialogo nella quale inserire un nome qualunque da associare alla chiave e memorizzarla nel percorso desiderato.
Esportazione dei file di dati
Il passaggio successivo prevede il salvataggio degli archivi contenenti i messaggi veri e propri, rappresentati da file con estensione PST. Per trovare velocemente il percorso nel quale vengono memorizzati tali file si può passare dal pannello di controllo. Una volta aperto si selezioni la voce “Posta elettronica” e nel relativo pannello “Mostra profili”.
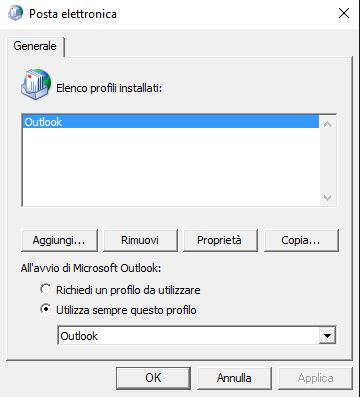
Un doppio click sul profilo Outlook apre quindi il pannello “Impostazioni posta”, dove va cliccato il pulsante “File di dati”. Si può così cliccare su “Apri percorso file” per aprire direttamente la cartella di memorizzazione e procedere così al salvataggio dei file d’interesse.
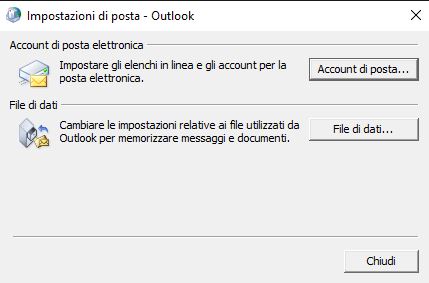
Lo stesso risultato viene ottenuto passando da Outlook stesso. Nel menu “File” va selezionata la voce “Informazioni”, seguita da “Impostazioni account”. Si accede così al pannello di impostazione account, nel quale va selezionata la scheda “File di dati” e si ottiene dunque la condizione precedente nella quale selezionare “Apri percorso file” relativa ai PST.
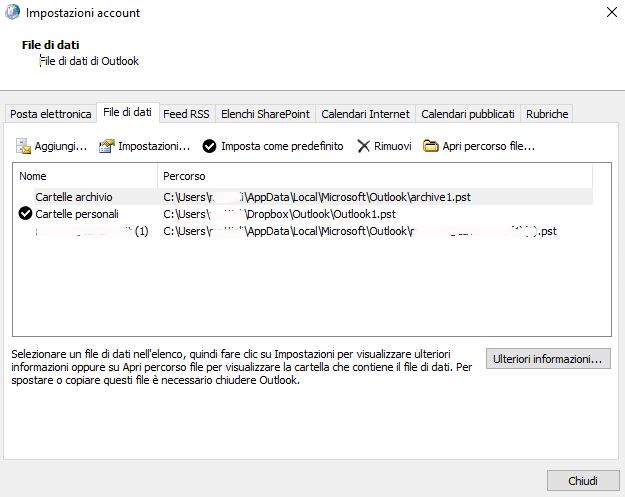
Se i dati vanno ripristinati in un altro computer, si dovrà procedere in modo inverso. Dovranno quindi essere copiati i file di registro e dati nelle cartelle preferite. Un doppio click sulla chiave di registro permette di integrarla velocemente nel nuovo registro di sistema. All’apertura di Outlook verranno quindi richieste le password collegate a ciascun account di posta importato. Preventivamente occorrerà eventualmente indicare al programma la posizione nella quale sono stati inseriti i file. Il ripristino degli archivi di posta presenti nei file PST può invece avvenire passando dal pannello di impostazioni account a partire dal pulsate “Aggiungi” presente nella scheda “File di dati”.

