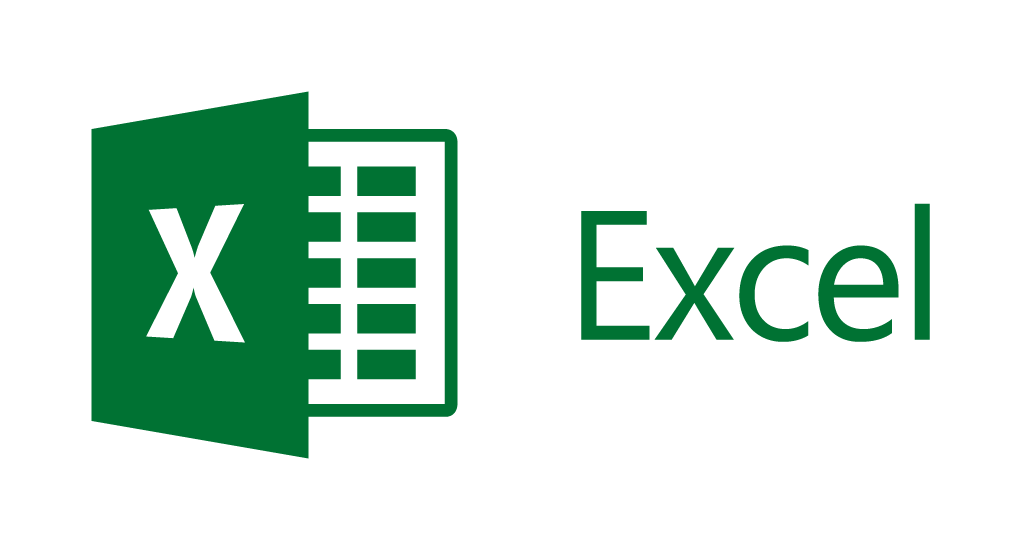
Le tabelle pivot di Excel sono lo strumento ideale per chiunque si trovi a dover fronteggiare una grande o grandissima mole di dati. Si tratta infatti di tabelle che permettono di organizzare tutti i loro contenuti in comodi campi, che possono essere visualizzati e modificati con un clic. A ciò si aggiunge la funzione filtri, che permette di selezionare una quantità limitata di informazioni in base alle proprie esigenze: può trattarsi dei dati relativi a una singola località, come di quelli relativi a un intervallo di tempo specifico.
Imparare come creare una tabella pivot Excel è semplicissimo. Si comincia con la creazione della cosiddetta tabella sorgente, che può corrispondere anche a una semplice selezione di celle. Dopodiché si può procedere con la creazione effettiva di una tabella pivot per la selezione di una delle cosiddette tabelle pivot consigliate Excel. La tabella pivot consigliata prevede tutta una serie di impostazioni automatiche, mentre quella generica deve venire programmata dall’utente.
Partiamo con un semplice video …
1. Cosa sono le tabelle pivot Excel
Una tabella pivot Excel è uno strumento utilizzato soprattutto nell’ambito dell’analisi e della reportistica. Le tabelle pivot sono tabelle riassuntive che organizzano i dati contenuti dentro una selezione di celle di un foglio di calcolo. Da un punto di vista tecnico sono rielaborazioni grafiche calcolate, che Excel realizza a partire da una tabella sorgente. La tabella sorgente può a sua volta essere una tabella pivot. In questo caso però dovrà comunque esserci un’ulteriore tabella sorgente di quest’ultima.
Le tabelle pivot si distinguono dalle altre tabelle Excel per il loro altissimo livello di interattività: tutte le informazioni infatti possono essere visualizzate e organizzate in base alle esigenze del singolo. Le tabelle pivot permettono anche di studiare i dati per individuare modelli, così come permettono di creare riepiloghi e conteggi di varia natura: si pensi in tal senso alle medie o ai totali.
Allo stesso tempo la tabella pivot non può mai modificare la sua tabella sorgente. Questa regola vale tanto nel caso in cui si tratti di un file esterno, quanto in quello in cui si tratti di una selezione di celle interna al foglio di calcolo. La tabella pivot Excel viene apprezzata soprattutto quando la quantità di dato da analizzare è significativa. Si tratta infatti di uno strumento che rende molto più gestibile l’analisi di grandi moli di informazioni.
2. Come creare una tabella pivot Excel
- Selezionare le celle con cui creare una tabella pivot
- Selezionare Inserisci > Tabella pivot.
- In questo modo viene creata una tabella pivot basata su una tabella o un intervallo esistente.
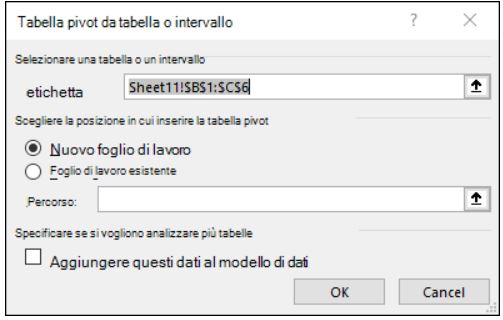
Nota: Se si seleziona Aggiungi questi dati al modello di dati, la tabella o l’intervallo usato per la tabella pivot viene aggiunto al modello di dati della cartella di lavoro.
- Scegliere dove inserire il rapporto di tabella pivot. Selezionare Nuovo foglio di lavoro per inserire la tabella pivot in un nuovo foglio di lavoro o in Foglio di lavoro esistente e selezionare il punto in cui si vuole inserire la nuova tabella pivot.
- Selezionare OK.
3. Come modificare una tabella pivot Excel
Non appena viene creata una tabella pivot, Excel propone all’utente una nuova area al lato destro della schermata: si chiama Campo tabella pivot e permette di modificare diversi aspetti della tabella. La prima finestra è quella dedicata ai campi, ovvero le categorie secondo cui sono stati organizzati i dati presenti nella tabella sorgente.
Nel caso riportato è possibile scegliere tra i seguenti campi:
- Genere,
- Data,
- Città,
- Vendite.
Più campi vengono spuntati, più la tabella pivot risulta ricca di informazioni.
Il numero di campi disponibili dipende dal tipo di dati che erano presenti nel foglio di calcolo Excel. Di solito le colonne tendono a venire organizzate secondo valori, date o orari, mentre le righe ospitano il dato testuale. L’utente può però impostare la tabella sorgente come meglio crede: ad esempio invertendo il ruolo delle colonne con quello delle righe. Tornando all’area Campi tabella pivot, da qui è anche possibile intervenire sull’organizzazione delle Colonne, delle Righe e dei Valori. L’utente non deve fare altro che fare clic col tasto destro del mouse sulla voce su cui vuole intervenire. Dopodiché può posizionare il contenuto a proprio piacimento all’interno della stessa sezione: per farlo basta scegliere una voce a scelta tra Sposta su, Sposta giù, Sposta all’inizio e Sposta alla fine.
Ma non solo.
Può anche scegliere di spostare il contenuto in questione in un’altra sezione: quindi da Colonne a Righe, o magari da Righe a valori.
4. Tabelle pivot di altre origini
Facendo clic sulla freccia in giù sul pulsante, è possibile selezionare altre origini possibili per la tabella pivot. Oltre a usare una tabella o un intervallo esistente, è possibile selezionare altre tre origini per popolare la tabella pivot.
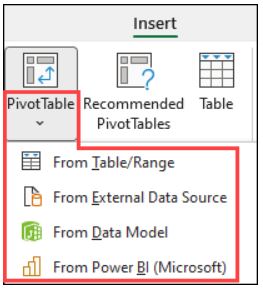
Ottenere da un’origine dati esterna
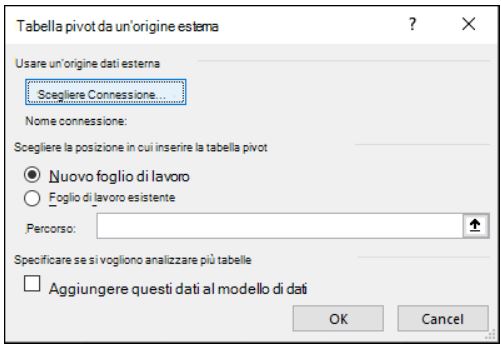
Ottenere dal modello di dati
Usare questa opzione se la cartella di lavoro contiene un modello di dati e si vuole creare una tabella pivot da più tabelle, migliorare la tabella pivot con misure personalizzate o se si usano set di dati di dimensioni molto grandi.
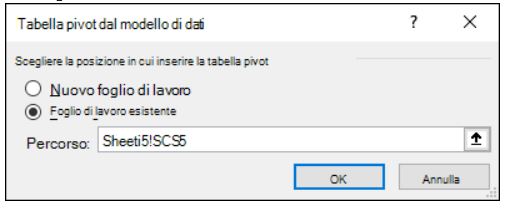
5. Come creare un filtro in una tabella pivot Excel
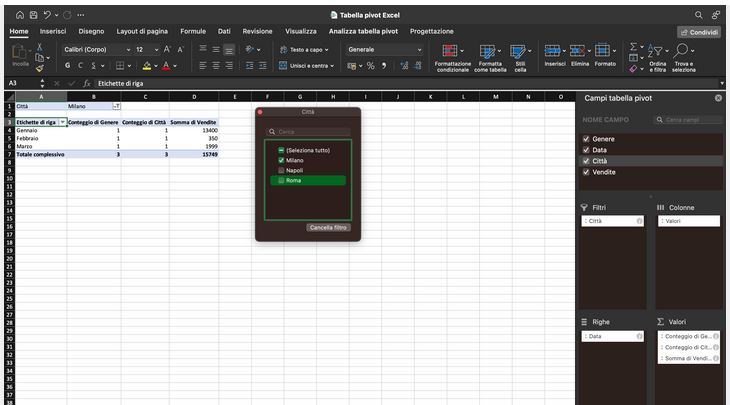
Le tabelle pivot Excel permettono all’utente di filtrare una selezione dei contenuti presenti, in base a necessità specifiche. Non a caso l’area Campi tabella pivot di cui si è già parlato nei capoversi precedenti presenta una sezione che si chiama proprio Filtri.
Da qui è possibile intervenire sugli eventuali filtri già presenti nella tabella sorgente: è possibile spuntarne uno o più, così come è possibile spostare il filtro in un’altra sezione come Colonne, Righe o Valori. A ciò si aggiunge il fatto che tutti i campi possono essere spostati nella sezione Filtri. Per farlo è sufficiente fare clic col tasto destro del mouse e poi scegliere la voce Aggiungi a filtro report. Per utilizzare il filtro bisogna invece tornare alla tabella pivot.
6. Strutturare la tabella pivot
- Per aggiungere un campo alla tabella pivot, selezionare la casella di controllo relativa al nome del campo nel riquadro Campi tabella pivot.
Nota: I campi selezionati vengono aggiunti alle aree predefinite: i campi non numerici vengono aggiunti a Righe, le gerarchie di data e ora vengono aggiunte alle colonne e i campi numerici a Valori.
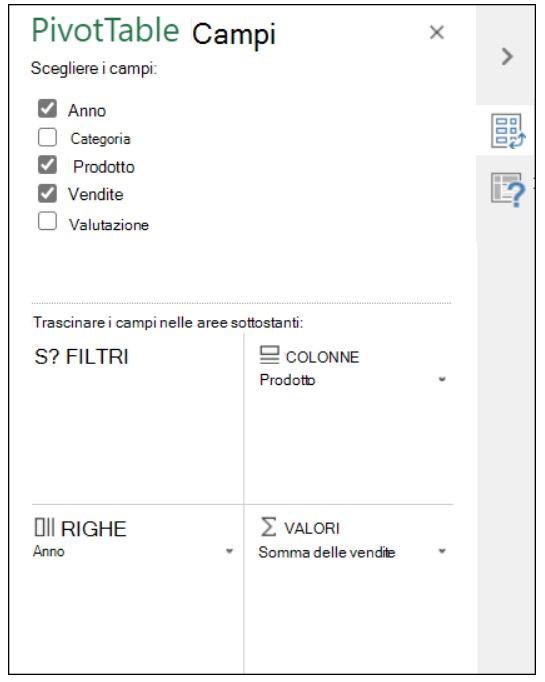
- Per spostare un campo da un’area a un’altra, trascinare il campo nell’area di destinazione.
7. Aggiornamento di tabelle pivot
Se si aggiungono nuovi dati all’origine dati della tabella pivot, sarà necessario aggiornare tutte le tabelle pivot basate su tale origine dati. Per aggiornare una sola tabella pivot, è possibile fare clic con il pulsante destro del mouse in un punto qualsiasi dell’intervallo della tabella pivot e quindi scegliere Aggiorna. Se si hanno più tabelle pivot, selezionare prima di tutto una cella qualsiasi in una tabella pivot, quindi sulla barra multifunzione passare a Analizza tabella pivot > selezionare la freccia sotto il pulsante Aggiorna e quindi aggiorna tutto.

8. Modifica dei valori di una tabella pivot
Riepiloga valori per
Per impostazione predefinita, i campi della tabella pivot posizionati nell’area Valori vengono visualizzati come SOMMA. Se i dati vengono interpretati come testo, i dati vengono visualizzati come CONTEGGIO. Per questo motivo, è importante assicurarsi di non combinare tipi di dati diversi per i campi dei valori. È possibile modificare il calcolo predefinito selezionando prima la freccia a destra del nome del campo e quindi selezionando l’opzione Impostazioni campo valore.
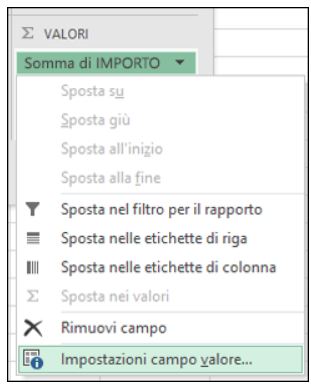
Modificare quindi il calcolo nella sezione Riepiloga valori per. Quando si modifica il metodo di calcolo, Excel lo aggiunge automaticamente nella sezione Nome personalizzato , ad esempio “Somma di NomeCampo”, ma è possibile modificarlo. Se si seleziona Formato numero, è possibile modificare il formato numerico per l’intero campo.
Suggerimento: Poiché modificando il calcolo nella sezione Riepiloga valori per viene modificato il nome del campo della tabella pivot, è consigliabile non rinominare i campi della tabella pivot finché non si completa la configurazione della tabella pivot. Un trucco consiste nell’usare Trova & Sostituisci (CTRL+H) >Trova ciò che > “Somma di” e quindi Sostituisci con > lasciare vuoto tutto in una volta per sostituire tutto invece di digitare di nuovo manualmente.
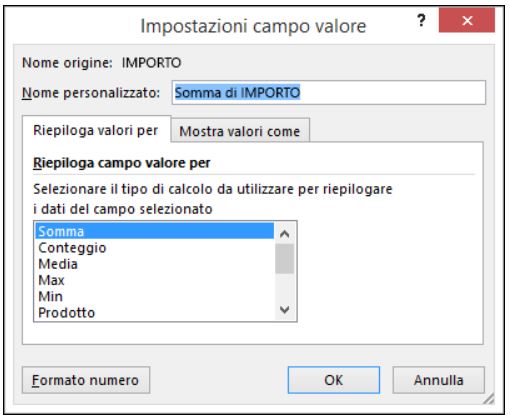
Mostra valori come
Invece di usare un calcolo per riepilogare i dati, è anche possibile visualizzarli come percentuale di un campo. Nell’esempio seguente l’importo delle spese domestiche è stato modificato per essere visualizzato come % del totale complessivo invece che come somma dei valori.
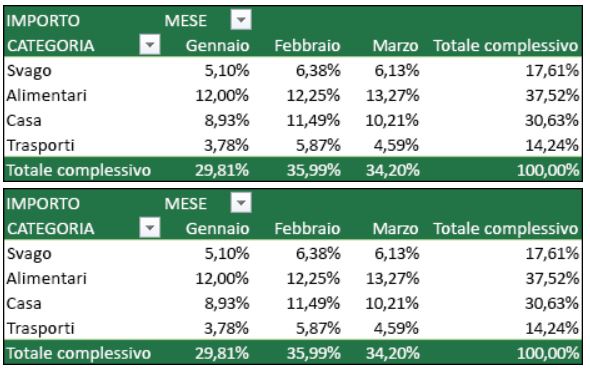
Dopo aver aperto la finestra di dialogo Impostazione campo valore, è possibile effettuare le selezioni desiderate nella scheda Mostra valori come. Visualizzare un valore sia come calcolo che come percentuale. Trascinare semplicemente l’elemento nella sezione Valori due volte e quindi impostare le opzioni Riepiloga valori per e Mostra valori come per ognuna di esse.
Suggerimenti e consigli sul formato dei dati
-
Usare dati puliti e tabulari per risultati ottimali.
-
Organizzare i dati in colonne, non in righe.
-
Verificare che tutte le colonne abbiano intestazioni, con una singola riga di etichette univoche non vuote per ogni colonna. Evitare doppie righe di intestazioni o celle unite.
-
Formattare i dati come tabella di Excel (selezionare un punto qualsiasi dei dati e quindi selezionare Inserisci > Tabella sulla barra multifunzione).
Fonte: larga scala web

