Modificare un file PDF con Foxit
L’interfaccia di Foxit ricorda molto quella dei più famosi pacchetti software per ufficio. L’installazione del programma è molto intuitiva: è possibile scegliere tra la versione desktop, che comprende un file di installazione standard, o la versione portable, che permette all’utente di evitare l’installazione e di accedere direttamente al programma con un doppio click del mouse.
Per avviare il programma possiamo cliccare sull’icona creata sul desktop oppure cliccando col tasto destro su un file PDF, scegliendo “Apri con…” > “Foxit Reader” (quest’ultima opzione è disponibile solo per la versione desktop).
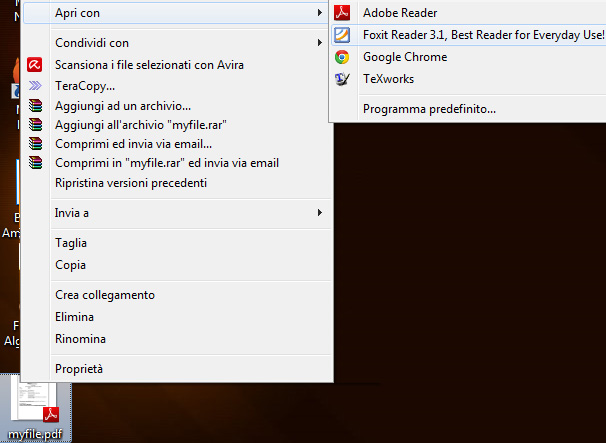
Foxit Reader offre all’utente diverse funzioni con le quali è possibile modificare un file PDF. Tra queste, le più famose sono tre: lo strumento “Evidenziatore”, il “commento” e la funzione di scrittura.
La funzione evidenziatore in Foxit reader permette di evidenziare parte del testo in un particolare documento PDF. Per attivarla, clicchiamo sull’apposito pulsante dalla barra degli strumenti e possiamo scegliere tra una sottolineatura fine, doppia oppure sovrapposta al testo. Infine, se si clicca sull’icona “proprietà” della barra degli strumenti, si può scegliere il colore dell’evidenziatore.

Facendo doppio click sulla sottolineatura, può essere inserito anche un breve commento inerente al testo sottolineato: tale commento rimarrà nascosto e potrà essere richiamato in lettura con un doppio click sulla linea dell’evidenziatore.
Il secondo strumento è il commento. Dalla barra degli strumenti selezioniamo l’icona del balloon giallo e cliccando una volta con il mouse selezioniamo dove piazzare il nostro commento. Una volta terminata la stesura del commento, basterà salvare con la combinazione di tasti Control + S e il nuovo commento sarà leggibile in qualsiasi lettore PDF, come ad esempio Adobe Reader.
Con Foxit è anche possibile mettere in evidenza alcune zone del documento utilizzando, dal menù relativo ai commenti, forme e frecce messe a disposizione dal software. In questo modo, è possibile evidenziare anche zone relative ad immagini, che non sarebbero altrimenti evidenziabili con gli strumenti di sottolineatura classica.

Infine, per essere sicuri di mantenere la compatibilità con tutti i PDF reader, anche quelli più semplici, e per far in modo da far apparire del testo sul documento anche in versione cartacea, possiamo utilizzare lo strumento di scrittura fornito da Foxit. Per attivarlo, clicchiamo sull’icona raffigurante una matita e avremo accesso al pannello di scrittura del testo. Una volta attivata la funzione, potremmo scegliere grandezza del carattere, tipo di scrittura e colore del testo.
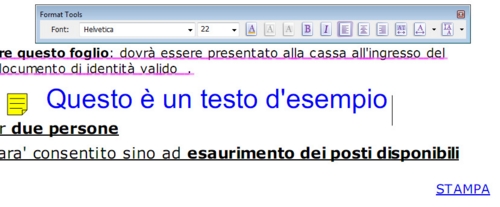
Accedere alla versione testuale di un file
Talvolta accade di essere in possesso di documenti PDF con molte immagini ma con pochissimo contenuto testuale. La stampa di immagini, soprattutto se molto colorate, può essere costosa per lo spreco di inchiostro. Per stampare solo il testo di un file PDF, senza considerare le immagini, è possibile utilizzare lo strumento di lettura di Foxit.

Cliccando sull’apposito pulsante, tutte le immagini che fanno parte del PDF saranno ignorante e verrà creato un nuovo documento dove è inserito solo il testo non formattato. Stampare il testo diventa quindi molto più semplice e soprattutto eviterà possibili sprechi di inchiostro.
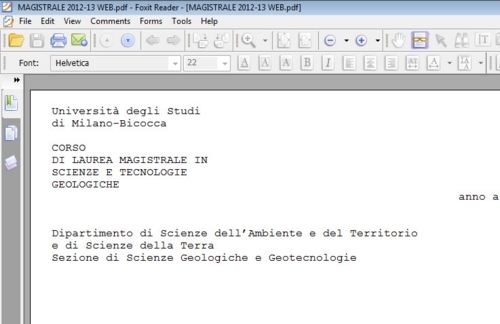
Infine, Foxit può essere un software adatto per chi desidera utilizzare un software in grado di appuntare diverse note su un file PDF e poi rileggerle tutte insieme. Aggiungendo tanti commenti su di un documento PDF, infatti, la sua lettura può venire appesantita e si rischia di perdere il filo del discorso. Lo stesso può accadere in caso di sottolineature con commento.
Foxit offre quindi la possibilità di unire tutti i commenti in un nuovo file PDF: per farlo bisogna scegliere l’opzione “Comments” > “Summarize comment” dal menù principale. In questo modo verrà creato un nuovo file PDF che conterrà, per ogni commento, data e autore.
Insomma, Foxit è una valida alternativa a Adobe Reader: rispetto ad altri lettori di PDF, Foxit risulta essere più leggero in esecuzione e può essere utilizzato nella sua versione portable senza dover installare il programma su ogni singola macchina: basta solo caricare il software su un dispositivo portatile come una penna USB o un hard disk esterno e collegarlo ad un PC quando occorre.

