Indipendentemente dal fatto che utilizziate o meno Google, dovete sapere che avete sempre il pieno controllo sulla cancellazione della cronologia delle ricerche. Seguite i passaggi seguenti per scoprire come eliminare la cronologia Google dal proprio account, da Chrome o dall’app per iOS o Android.
Attenzione, però: cancellare la cronologia delle ricerche di Google non significa che Google elimini i dati di ricerca. Google conserva ancora registrazioni su come e quando utilizzate determinate funzionalità, anche quando eliminate i dettagli della vostra attività.
Se utilizzate regolarmente Google Search loggati al vostro account, ad esempio su un laptop o un computer personale, è facile eliminare la cronologia delle ricerche.
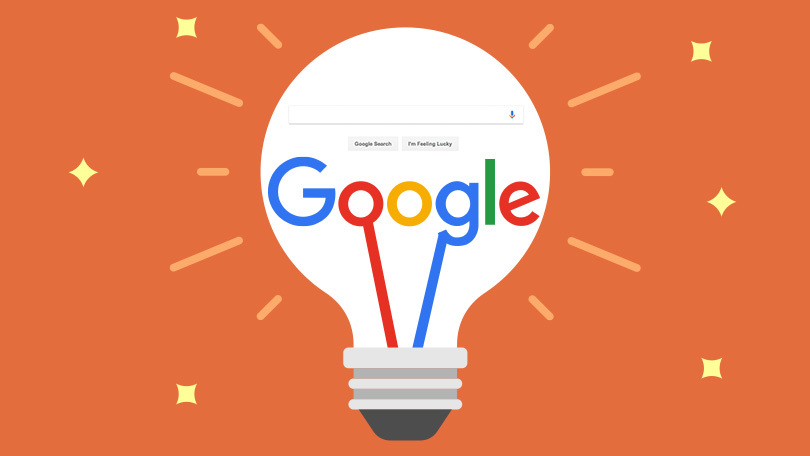
- Visitate myaccount.google.com da un browser web o mobile e loggatevi al vostro account Google, se non avete già effettuato l’accesso.
- Selezionate la categoria “Dati e personalizzazione” a sinistra, quindi scorrete verso il basso fino a “Controlli attività“. Selezionate quindi “La mia attività“.
- Per cancellare tutta la cronologia delle ricerche di Google, selezionate l’icona con i tre punti verticali nella parte superiore dello schermo a destra del campo di ricerca, quindi selezionate “Elimina attività per“.
- Selezionate “Sempre” nella casella “Elimina attività“.
- Scegliete da quale servizio eliminare l’attività o cliccate su “Seleziona tutto” per selezionare tutte le categorie. Cliccate quindi su “Avanti“.
- Nella casella di conferma, selezionate “Elimina” per eliminare definitivamente la vostra attività su Google.
Se Google Chrome è invece il vostro browser web principale, potete cancellare la cronologia delle ricerche dall’interno del browser stesso.
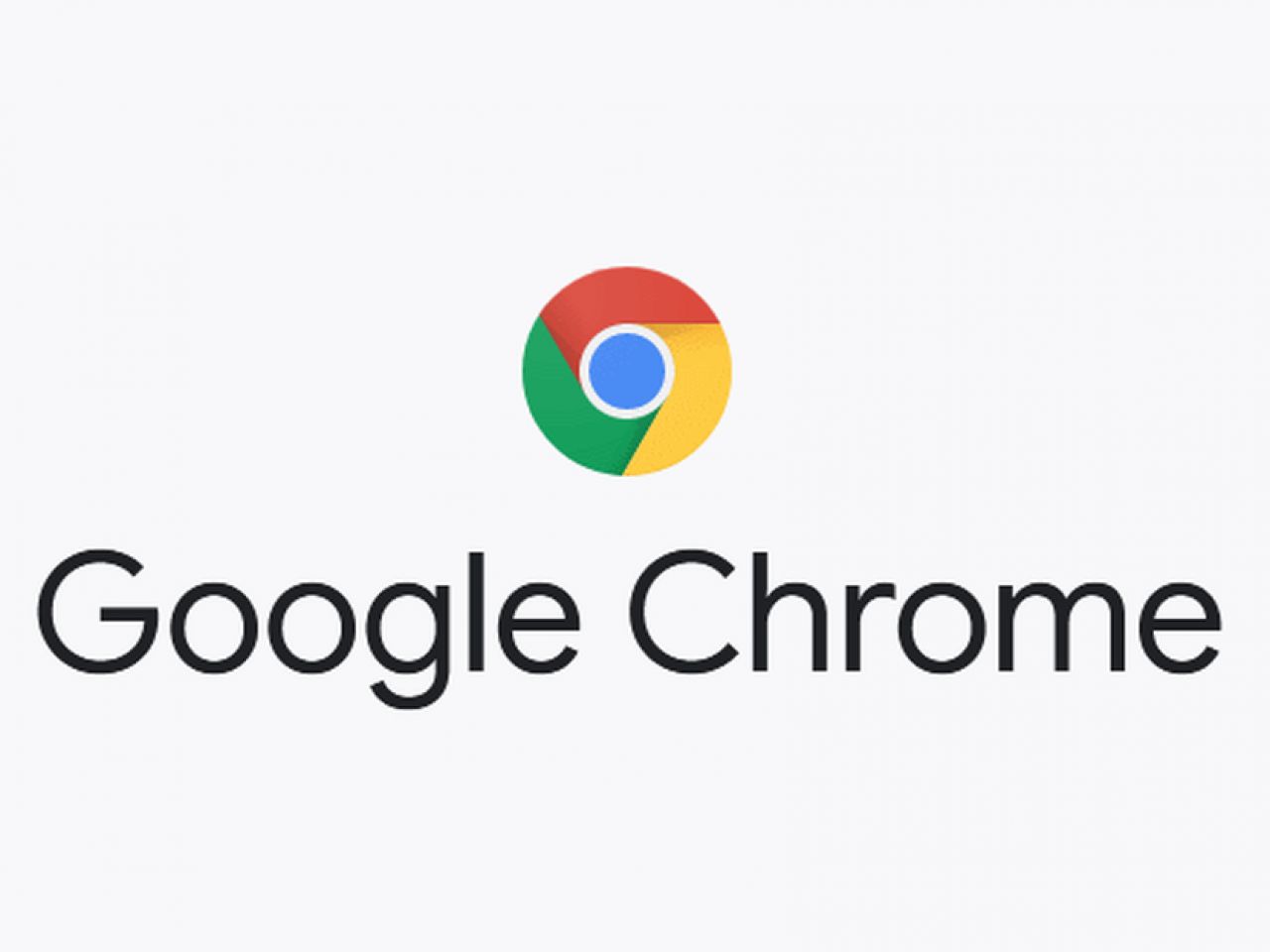
- Aprite il browser Chrome su un computer desktop o portatile.
- Selezionate i tre punti verticali nell’angolo in alto a destra del browser.
- Selezionate “Cronologia” dal menu a discesa, quindi nuovamente “Cronologia” dal sottomenu.
- Per cancellare tutta la cronologia delle ricerche ad un’ora specifica, selezionate “Cancella dati di navigazione” sul lato sinistro dello schermo.
- Nella scheda seguente, selezionate la freccia in giù accanto a “Intervallo di tempo” e scegliete “Sempre” dal menu a discesa. Facoltativamente, deselezionate tutti gli elementi che invece desiderate conservare.
- Selezionate il pulsante blu “Cancella dati“.
- Per cancellare singoli elementi di ricerca, tornate alla scheda “Cronologia” e scorrete gli elementi di ricerca, oppure usate il campo “Cerca” in alto per trovare l’elemento che desiderate cancellare.
- Selezionate i tre punti verticali a destra di un elemento che desiderate cancellare e selezionate “Rimuovi dalla cronologia“.
Anche se utilizzate principalmente Google Chrome dal vostro sistema Android, potete cancellare la cronologia delle ricerche dal browser stesso.

- Aprite l’app del browser web Chrome sul vostro dispositivo Android.
- Se il dispositivo è in esecuzione su un nuovo sistema operativo Android, scorrete verso l’alto nella barra degli indirizzi, quindi toccate “Cronologia“.
- Se il vostro dispositivo è in esecuzione su un sistema operativo precedente, toccate i tre punti verticali in alto a destra, quindi “Cronologia“.
- Se si desiderate cancellare l’intera cronologia delle ricerche, toccate l’opzione “CANCELLA DATI BROWSING“.
- Toccate quindi la freccia in giù accanto a “Intervallo di tempo” e selezionate “Sempre“. Se lo desiderate, potete deselezionare uno degli elementi elencati di seguito se preferite non cancellarlo.
- Cliccate quindi su “Cancella dati” in basso a destra.
- Se desideriate cancellare singoli elementi di ricerca dalla cronologia, tornate alla scheda “Cronologia” e scorrete verso il basso per trovare gli elementi da eliminare, oppure toccate la lente di ingrandimento per cercare un elemento specifico.
- Toccate la X a destra di un elemento per cancellarlo.
Se usate Google Chrome su un iPhone o iPad, potete cancellare la cronologia delle ricerche direttamente dal browser.
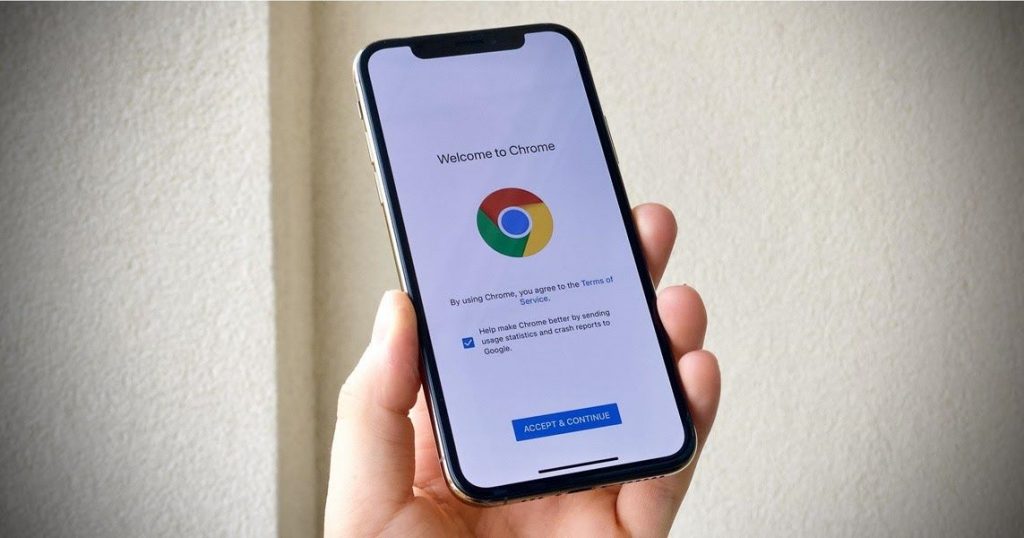
- Aprite l’app del browser web Chrome sul vostro iPhone o iPad.
- Toccate i tre punti orizzontali nel menu in basso.
- Toccate “Cronologia” nel sottomenu.
- Per cancellare tutta la cronologia delle ricerche, toccate “Cancella dati di navigazione” nella parte inferiore.
- Nella scheda seguente, assicuratevi che “Cronologia esplorazioni” sia selezionata. In caso contrario, dovrete toccarla per aggiungere un segno di spunta. Facoltativamente, toccate per selezionare o deselezionare uno degli elementi che seguono.
- Toccate il pulsante rosso “Cancella dati di navigazione“.
- Se desiderate cancellare singoli elementi di ricerca dalla cronologia, tornate alla scheda “Cronologia” e toccate “Modifica” in basso a destra.
- Scorrete verso il basso o cercate un elemento che desiderate eliminare, quindi toccate il cerchio accanto ad esso per aggiungere un segno di spunta.
- Toccate “Elimina” in basso a sinistra.
- Toccate “Fatto” in alto a destra.
Se usate l’app Google ufficiale Android per tutte le ricerche, potete cancellare la cronologia direttamente dall’app.
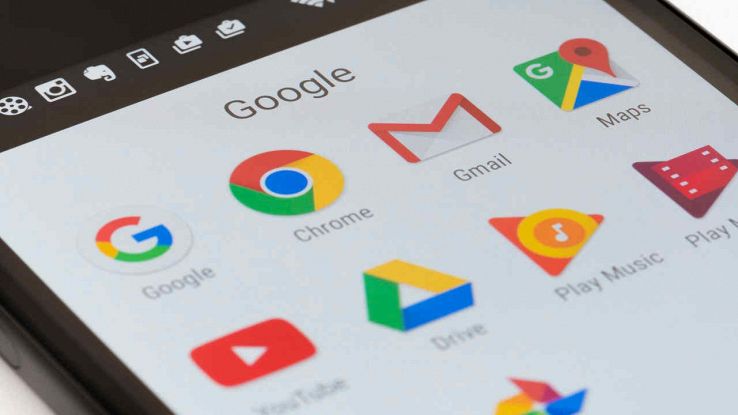
- Aprite l’app Google sul vostro dispositivo Android.
- Toccate l’icona “Altro” nel menu in basso.
- Toccate “Impostazioni“.
- Toccate “Account e privacy“.
- Toccate “La mia attività“.
- A questo punto, verrete reindirizzati alla stessa pagina web di cui sopra, solo sul vostro dispositivo Android. Seguite i passaggi per eliminare la vostra attività.
Se usate l’app ufficiale di Google per iOS, potete cancellare la cronologia delle ricerche dall’app.

- Aprite l’app Google sul vostro iPhone o iPad.
- Toccate “Altro” (tre punti) nel menu in basso, quindi selezionate “Impostazioni” (icona a forma di ingranaggio).
- Toccate “Privacy e sicurezza” -> “Cronologia“.
- Toccate “Vai a myactivity.google.com“.
- Toccate i tre punti verticali in alto a destra, quindi “Elimina attività per“.
- Toccate “Sempre“.
- Scegliete da quali servizi eliminare l’attività, quindi selezionate “Avanti“.
- Nella pagina di conferma, selezionate “Elimina“.
Buona lettura e buon anno 2021.

