Con il passare del tempo i vari applicativi installati, le foto, video documenti vari archiviati in memoria portano a rallentamenti generalizzati del nostro computer Windows 10. Si tratta, come ci insegna la nostra esperienza quotidiana, di “normale amministrazione” ma, a lungo andare, possono diventare molto fastidiosi. Un PC lento, infatti, è un dispositivo che non ci permette di lavorare o svagarci nel modo corretto. Per fortuna, però, basta fare un reset del sistema per ridare un po’ di velocità al computer con sistema operativo Windows 10.
Riportare il computer alle impostazioni di fabbrica è un processo davvero semplice che chiunque può compiere, anche gli utenti che non hanno particolari conoscenze informatiche. L’unico consiglio è quello di prestare particolare attenzione ai pochi passaggi che bisogna compiere. E, soprattutto, effettuare un backup di foto, video e app prima di procedere. Un reset di Windows 10 infatti elimina dal computer ogni traccia dei nostri documenti, foto, video e programmi salvati sul dispositivo nel corso del tempo.
Proprio per questa capacità di eliminare ogni informazione personale inserita nella memoria del PC, il ripristino alle impostazioni di fabbrica può essere una mossa intelligente da fare prima di vendere un PC a un amico o su un sito online. Un reset, dunque, può essere utile per gli scopi più svariati: non solo per velocizzare PC lento, ma anche per proteggere i propri dati personali e la propria privacy nel caso in cui ci si volesse disfare del computer.
Primo passo, fai un backup
Come già sottolineato, il primo passo da compiere prima di eseguire il reset Windows 10 è quello di fare un backup. Si tratta di un passaggio importante, che possiamo eseguire sia sfruttando un programma di terze parti, sia utilizzando uno dei tool presenti nativamente all’interno di Windows 10.
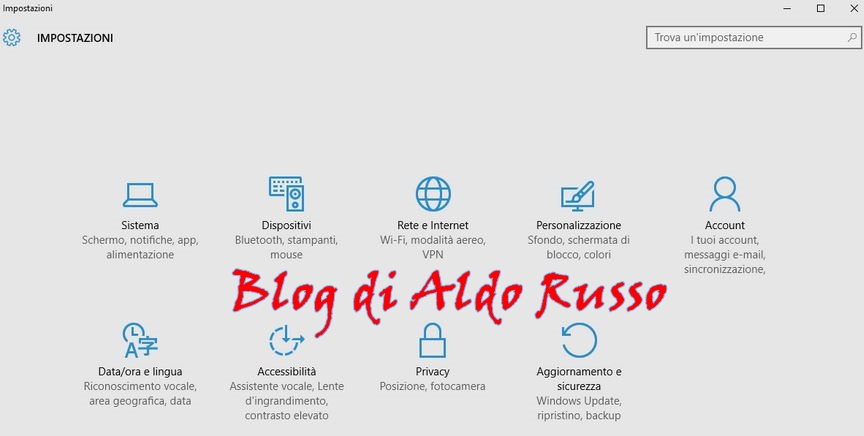
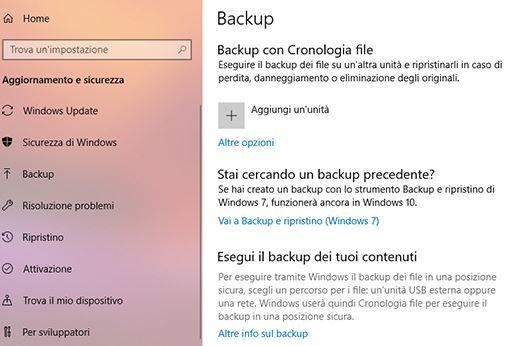
Per fare backup Windows 10, infatti, basta andare nelle Impostazioni di Backup e scegliere le opzioni di salvataggio che più si adattano alle nostre necessità. Qui, infatti, potremo selezionare i contenuti da salvare in backup e inserirli in una chiavetta o in un hard disk esterno che collegheremo al PC. Per fare backup bisogna accedere alle Impostazioni di Windows 10 (cliccando sull’icona a forma di ingranaggio che compare sulla sinistra della schermata quando si apre il menu Start), cliccare su Aggiornamento e sicurezza e infine su Backup. A questo punto aggiungere un’unità esterna (pennetta USB o hard disk esterno, come già detto) nella sezione Backup con Cronologia File. In alternativa è possibile utilizzare un servizio di backup in cloud (esempio: https://cloud.google.com/) per archiviare tutti i nostri dati online, oppure utilizzare uno dei tanti software gratis per fare backup.
Come eseguire un reset Windows 10
Salvati i nostri dati più importanti siamo pronti a riportare il dispositivo alle impostazioni di fabbrica.
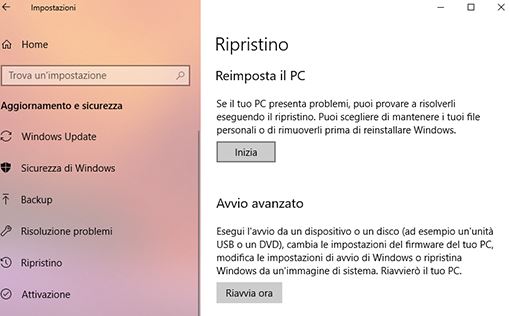
Accediamo alle Impostazioni di Windows 10 (come detto, basta cliccare sull’icona a forma di ingranaggio presente nel menu Start oppure digitare Impostazioni nella barra di ricerca) e scorriamo dunque nella lista di opzioni fino alla voce Aggiornamento e Sicurezza. A questo punto si aprirà una nuova scheda e, dalle varie voci nel menu a scorrimento, clicchiamo su Ripristino.
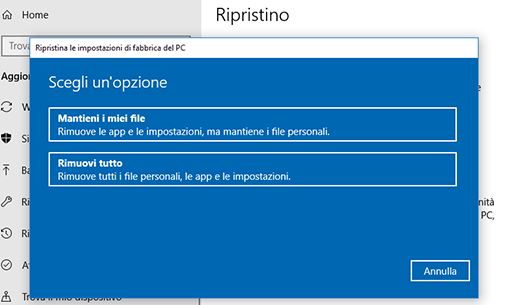
A questo punto saremo nella schermata che ci interessa per ripristinare Windows 10 alle impostazioni di fabbrica: clicchiamo su Inizia nella sezione Reimposta il PC e seguiamo la procedura guidata per cancellare tutti i dati presenti in memoria e velocizzare PC lento. Prima di tutto, Windows 10 chiederà se vogliamo eseguire il conservando alcuni dei nostri file oppure se vogliamo riportare il computer alle impostazioni iniziali. Se abbiamo già eseguito un backup eliminiamo tutto dal nostro computer senza timori. Fatto questo il PC ci chiederà se vogliamo rimuovere solo i file personali, conservando così driver e software installati, oppure se rimuovere tutto e ripulire l’unità di archiviazione dati. Come è semplice immaginare, la prima opzione è più veloce e immediata, mentre la seconda potrebbe richiedere anche qualche ora, ma ci consentirà di ripulire a fondo l’hard disk (scelta ideale, insomma, se si vuole vendere o regalare il PC a qualcuno). Prima del reset il computer si riavvierà, quindi se notiamo un riavvio automatico non allarmiamoci. Anzi durante tutta la fase di ripristino il computer potrebbe riavviarsi diverse volte.
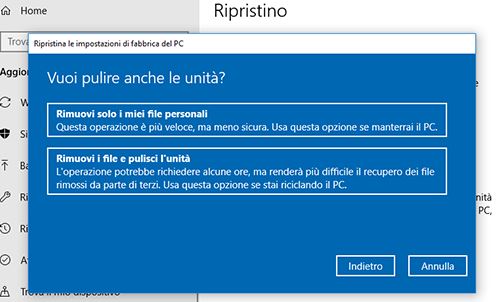
Una volta concluso il processo di ripristino ai dati di fabbrica, il computer si avvierà normalmente. A questo punto inseriamo i dati del nostro account Microsoft e siamo pronti ad utilizzare il PC come se lo avessimo appena comprato. Sarà più scattante e si avvierà più in fretta, dal momento che abbiamo eliminato file e programmi che ne rallentavano l’esecuzione.
Buon lavoro!

