SynciOS è un’applicazione con la quale è possibile gestire con facilità il vostro dispositivo iOS, senza dover passare attraverso iTunes, e tramite una interfaccia molto più semplice e intuitiva del programma Apple. Per iniziare a utilizzare l’applicazione, è sufficiente collegare normalmente il dispositivo (iPad, iPod Touch o iPhone) al computer e aprire il programma. In pochi secondi, il vostro dispositivo sarà riconosciuto e quindi – grazie al programma stesso, potrete gestirlo.
È possibile esportare facilmente le immagini selezionandole con il mouse e inviandole a una qualsiasi cartella. La stessa azione può anche essere compiuta con i brani e i video memorizzati nella memoria di un iPhone. Allo stesso modo, saremo in grado di rimuovere le applicazioni dall’interfaccia del programma o fare copie di ‘backup’ delle applicazioni (su un disco rigido).
SynciOS è un’ottima alternativa ad iTunes e – di quest’ultimo, offre una interfaccia più intuitiva e con alcune funzionalità aggiuntive rispetto alla famosa piattaforma Apple. Un programma Ideale per la gestione di tutti i dispositivi iOS.
Questo applicativo permette, inoltre, di scaricare molti filmati dai maggiori portali di video sharing per poi caricarli direttamente sui dispositivi mobile. Proprio per questo, Syncios permette di convertire i video in formati come l’MP4.
Syncios è disponibile anche in versione Pro, a pagamento, che offre ulteriori funzionalità come la possibilità di effettuare un backup completo dei dispositivi collegati. Syncios è disponibile sia per computer Windows che per computer Mac.
Come utilizzare Syncios Data Transfer
Come registrare la versione di Windows di trasferimento dati Syncios
- Passaggio 1. ~ Fare clic sul pulsante del menu sull’angolo destro dell’interfaccia del programma
- Passaggio 2. ~ Scegliere Registra nell’elenco a discesa, verrà visualizzata la finestra di registro sottostante.
- Passaggio 3. ~ Copiare e incollare Nome e Codice nella finestra di dialogo di popup di registrazione.
- Nota: il nome della registrazione è case sensitive, non aggiungere nulla all’inizio o alla fine della parola.
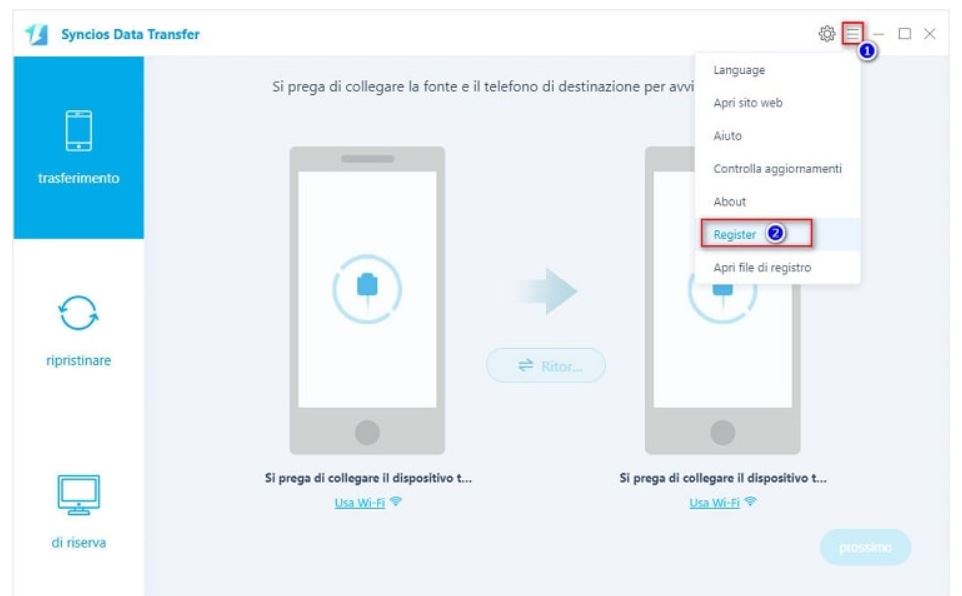
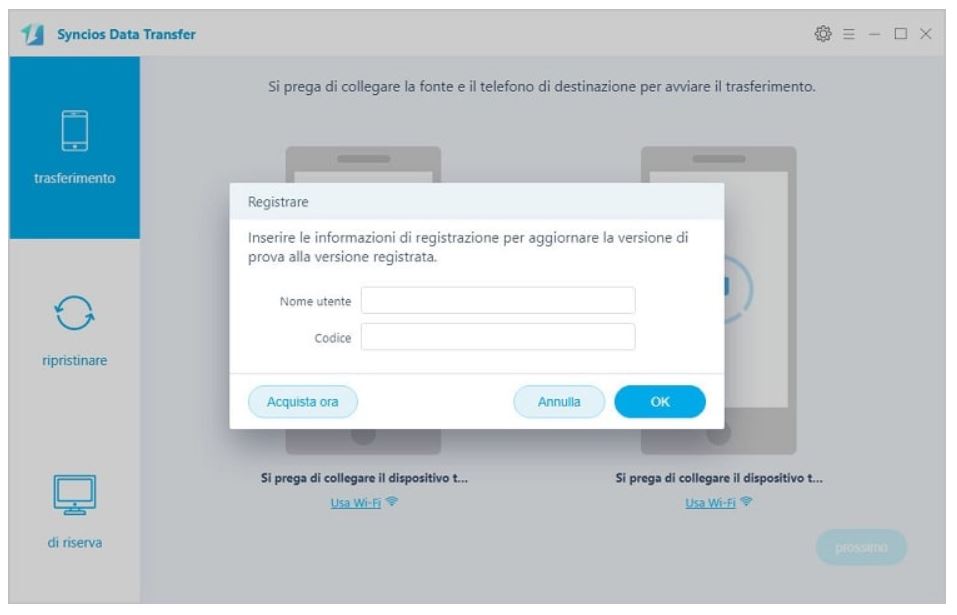
Ora impariamo come utilizzare Syncios Data Transfer.
Come trasferire contatti, messaggi, musica, foto e altro tra due dispositivi
Passaggio 1. Collegare due dei dispositivi al computer
Per iniziare, esegui il programma e collega due dispositivi (possono essere un telefono o tablet Android, iPhone, iPad e iPod touch) al tuo computer tramite cavi USB. Quando i tuoi dispositivi sono collegati e riconosciuti dal tuo programma, i tuoi dispositivi verranno mostrati nella finestra come segue.
Nota: è necessario installare iTunes per assicurarsi che il programma funzioni correttamente. Dal momento che ha bisogno di determinati dati da iTunes per fare la sincronizzazione.
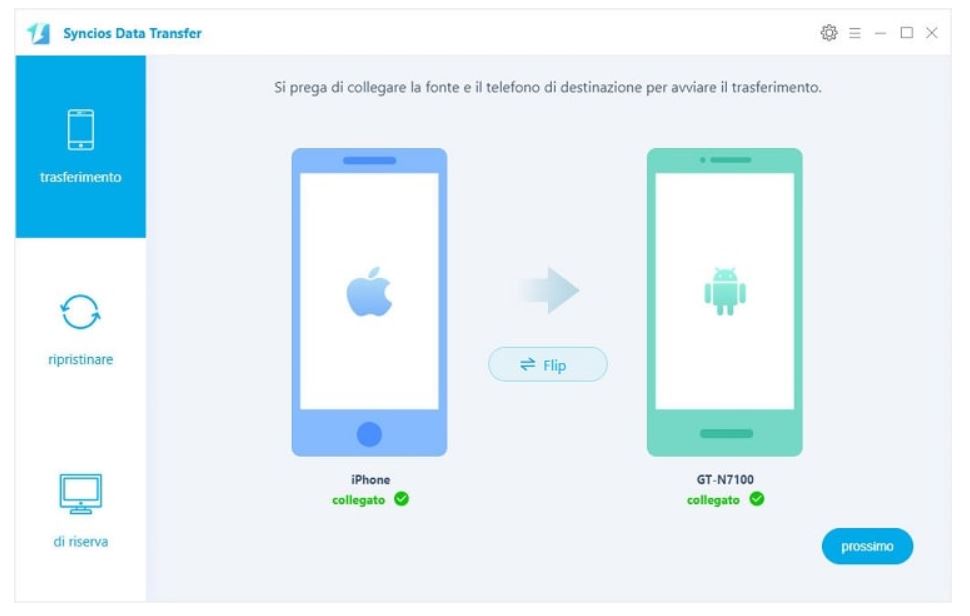
Qui prendi iDevice per esempio. I nomi dei tuoi dispositivi verranno visualizzati nelle posizioni “Origine” e “Destinazione“. Puoi fare clic su “Capovolgi” per cambiare quale sia la fonte e il telefono di destinazione.
Passaggio 2. Abilita la modalità di debug USB – SOLO per il dispositivo Android (opzionale)
AVVISO: per dispositivi iOS, scorrere verso il basso …
Gli utenti Android possono incontrare le seguenti situazioni:
* Installa il driver USB per Android
Generalmente il computer installa automaticamente il driver appropriato quando si collega il nuovo smartphone o tablet Android tramite USB. Senza i driver o quando non sono installati correttamente, il computer non sarà in grado di rilevare il dispositivo.
Nota: se è già stato installato il driver corretto, è possibile saltare questo passaggio.
* Abilita il debug USB
La modalità debug USB deve essere abilitata per consentire a Syncios Data Transfer di configurare il tuo telefono Android. Per Android 6.0 o versioni successive, fai riferimento allo screenshot qui sotto.
Nota: se in precedenza è stato abilitato il debug USB sul dispositivo, è possibile saltare questo passaggio.
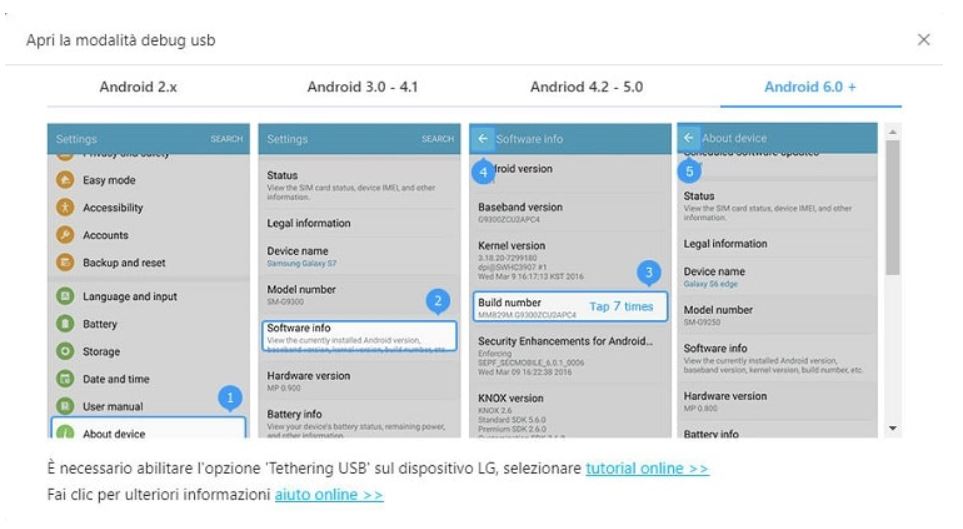
Fare clic qui per informazioni su come abilitare la modalità di debug USB nei dettagli>>
Passaggio 3. Inizia a trasferire i dati da un telefono all’altro
Dopo aver connesso correttamente due dispositivi, fare clic sul pulsante “Avanti“. Ora, è consentito selezionare i dati desiderati da trasferire. Controllare i dati desiderati o selezionare tutto, dopo aver completato il caricamento, fare clic su “Avanti” per avviare il processo di trasferimento. I file selezionati verranno copiati completamente sul tuo telefono di destinazione.
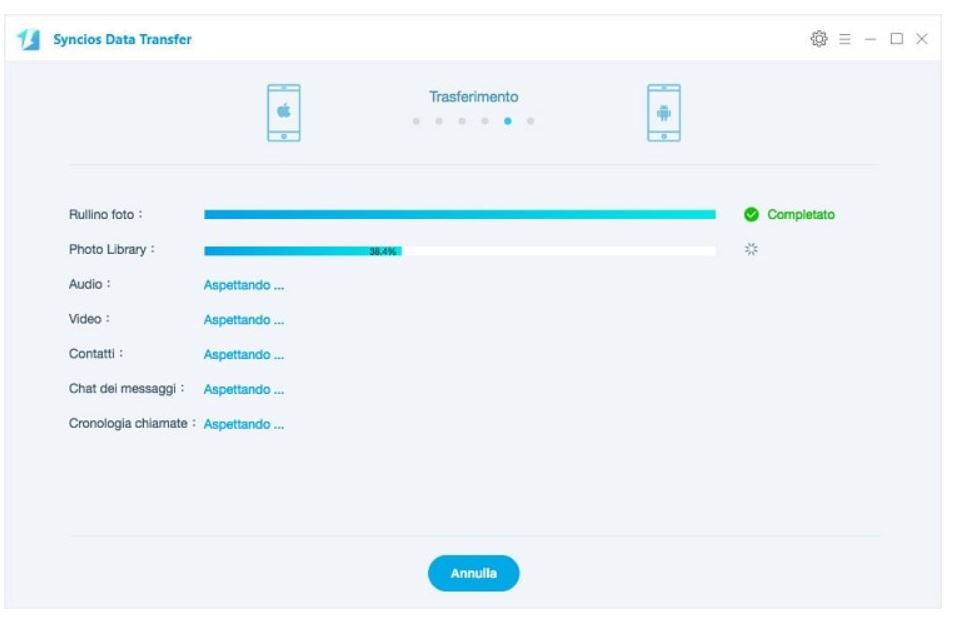
Come eseguire il backup e il ripristino dei dati del telefono
Come eseguire il backup dei dati del telefono sul computer
Innanzitutto, esegui Syncios Data Transfer e seleziona la modalità “Backup” sull’interfaccia principale. Collega il dispositivo al computer con un cavo USB, personalizza la cartella di backup, se lo desideri, quindi fai clic sul pulsante “Avanti“. Quindi è possibile selezionare i dati desiderati da trasferire. Controllare i dati desiderati o selezionare tutto, dopo aver completato il caricamento, fare clic su “Avanti” per avviare il processo di backup. Dopo un po’, tutti i contenuti selezionati verranno sottoposti a backup sul computer.
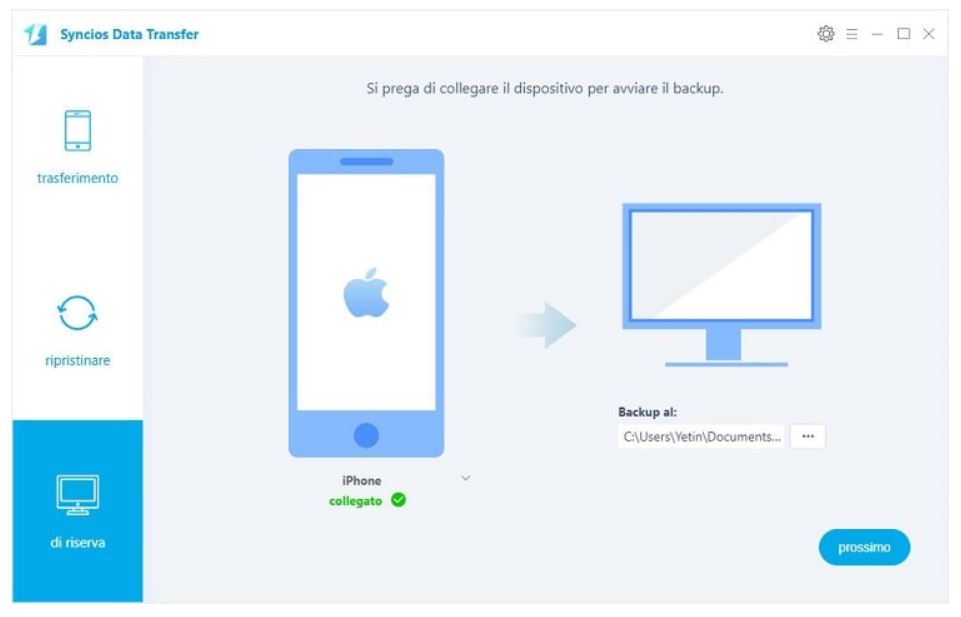
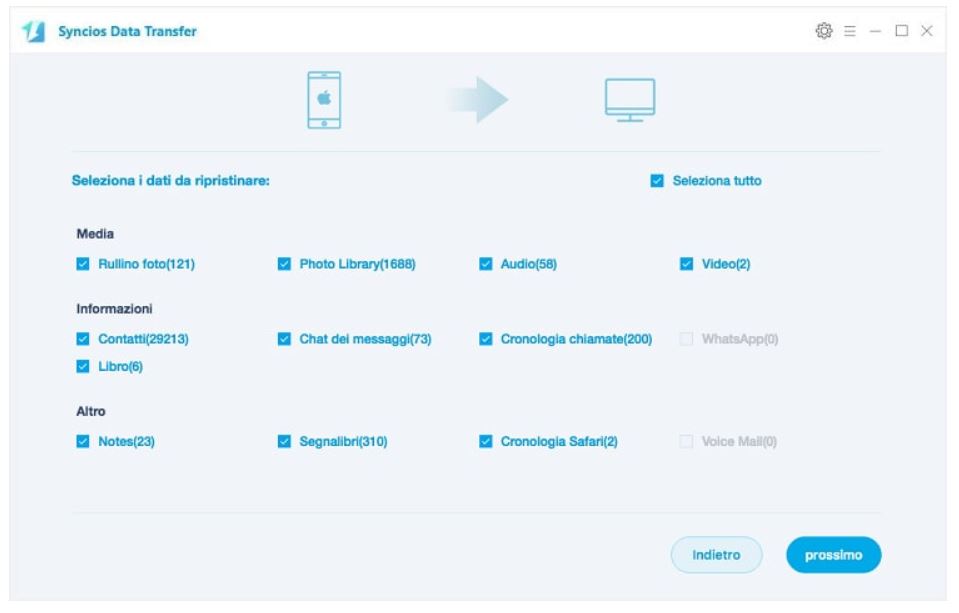
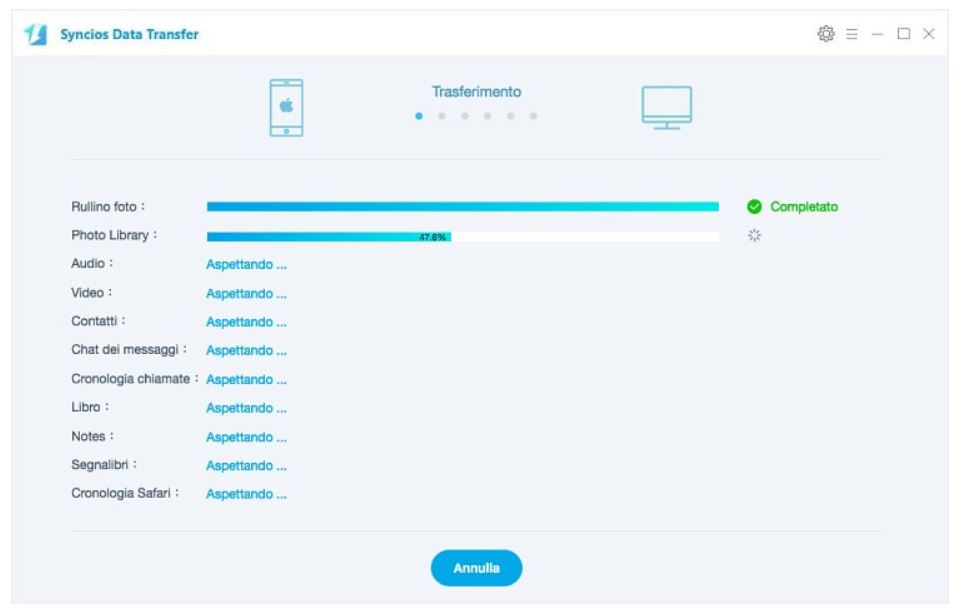
Come ripristinare il telefono dal backup salvato
Analogamente, esegui Syncios Data Transfer e seleziona la modalità “Ripristina” sull’interfaccia principale. Collega il tuo dispositivo al programma e seleziona “Backup Syncios“, “Backup iTunes” o “Backup iCloud” al centro del pannello, Syncios Data Transfer elencherà tutti i backup che hai fatto dopo aver cliccato, scegline uno e clicca su “OK” per continuare, premere “Avanti” e selezionare il tipo di file desiderato da ripristinare.
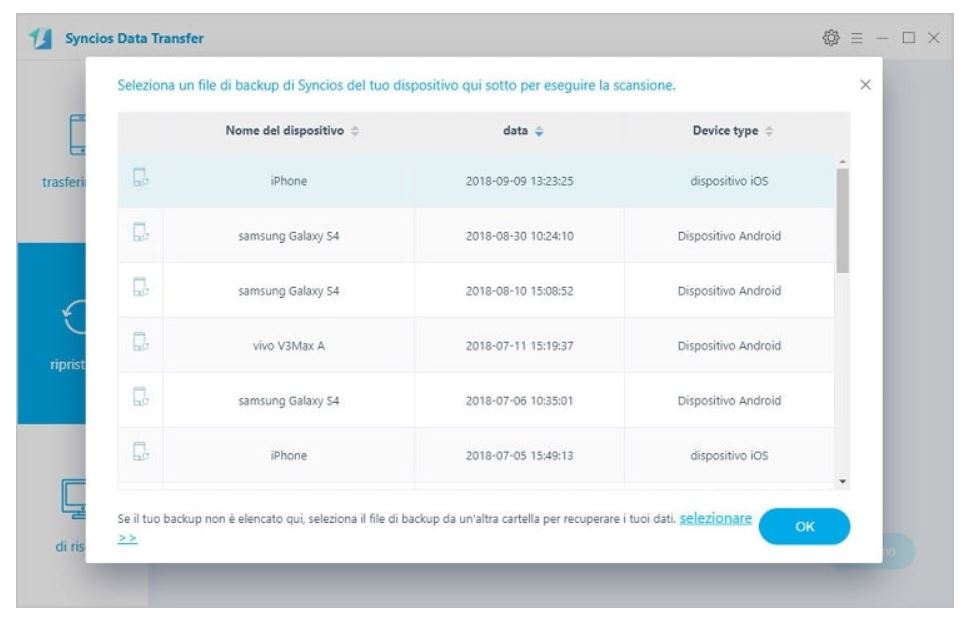
Come trasferire musica e playlist di iTunes sul cellulare
Analogamente, esegui Syncios Data Transfer e seleziona la modalità “Ripristina” sull’interfaccia principale, fai clic sul pulsante “Libreria iTunes“, Syncios Data Transfer elencherà la tua libreria iTunes al centro del pannello. Basta selezionare quelli desiderati da trasferire sul dispositivo.
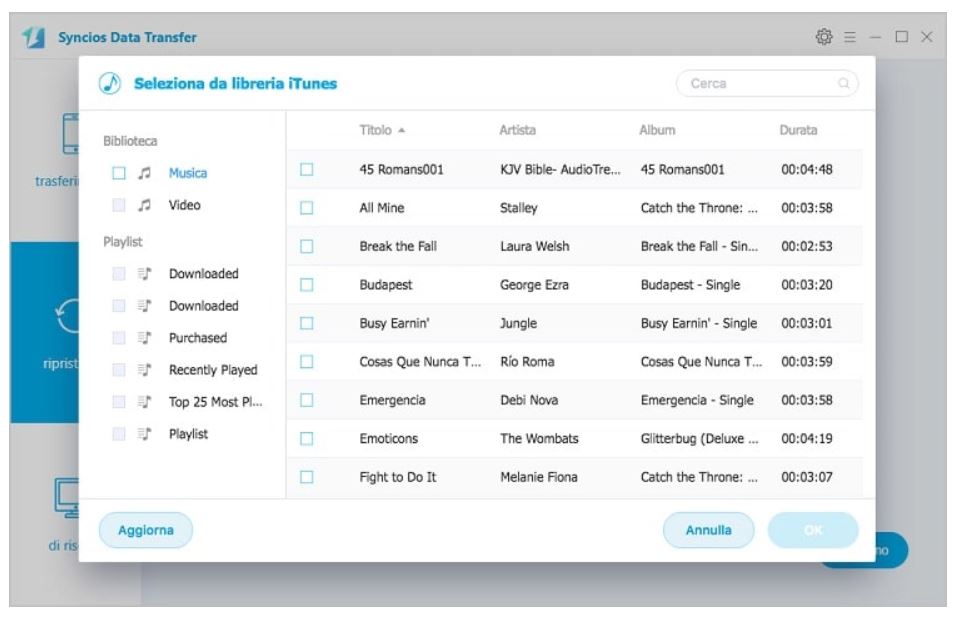
E’ possibile anche visionare tutte le pagine dedicate al supporto dal sito ufficiale dell’azienda:
- Consigli per il recupero dati iOS
- Tutorial per il trasferimeto dati da iOS/Android a PC
- Tutorial per il trasferimento di dati telefonici
Per qualsiasi altra informazione utile è opportuno visionare il sito ufficiale dell’azienda.

