La caratteristica principale dei Tasti di Funzione in Windows è che, a differenza della maggior parte dei loro “fratelli”, a essi non corrisponde una lettera o un carattere, ma per l’appunto una funzione: i Tasti di Funzione in Windows sono programmati per eseguire una determinata azione e questa azione dipende molto spesso dal programma che stiamo usando. Accanto ai Tasti di Funzione in Windows, sotto il nome, spesso potrete trovare anche una piccola icona, che serve a darvi una vaga idea di quale dovrebbe essere l’uso principale di quel tasto, ma come vedrete ognuno di essi può essere abbinato a un grande numero di comandi diversi, che spesso non hanno niente a che fare con l’icona impressa sul tasto.
Un caso particolare è il pannello del BIOS, una particolare schermata a cui si può accedere in fase di caricamento del computer (e di cui magari parleremo in futuro) e che serve a eseguire modifiche molto specifiche sul funzionamento del computer stesso. Se mai vi troverete a trafficare col BIOS (cosa sconsigliabile a utenti inesperti), vedrete che la sua interfaccia fa un uso massiccio dei tasti funzione.
Vediamoli più da vicino:
 In quasi tutti i programmi per Windows, al tasto F1 è abbinata la Guida del programma stesso, oppure una qualche funzione di aiuto. Strano ma vero, in questo caso la funzione del tasto corrisponde all’icona che lo accompagna, cioè un punto interrogativo. A seconda del programma che state usando, premere F1 è una scorciatoia per aprire la Guida del programma stesso, in caso abbiate bisogno di aiuto.
In quasi tutti i programmi per Windows, al tasto F1 è abbinata la Guida del programma stesso, oppure una qualche funzione di aiuto. Strano ma vero, in questo caso la funzione del tasto corrisponde all’icona che lo accompagna, cioè un punto interrogativo. A seconda del programma che state usando, premere F1 è una scorciatoia per aprire la Guida del programma stesso, in caso abbiate bisogno di aiuto.
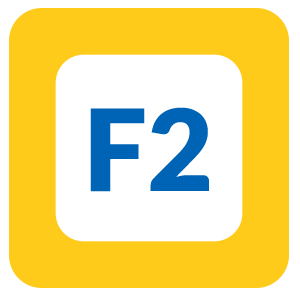 In alcuni modelli di computer, questo è il tasto da premere in fase di caricamento del computer stesso, per accedere al pannello del BIOS. All’interno di un sistema operativo Windows, questo è il tasto scorciatoia per accedere alla funzione “Rinomina”: basta selezionare un file, premere F2 e potrete modificare il suo nome.
In alcuni modelli di computer, questo è il tasto da premere in fase di caricamento del computer stesso, per accedere al pannello del BIOS. All’interno di un sistema operativo Windows, questo è il tasto scorciatoia per accedere alla funzione “Rinomina”: basta selezionare un file, premere F2 e potrete modificare il suo nome.
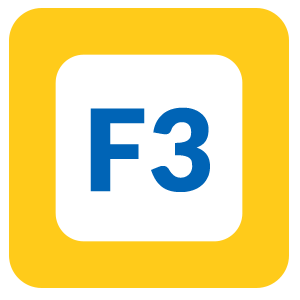 Questo tasto è generalmente associato alla funzione di ricerca. Premendolo, nei sistemi Windows vi si aprirà una finestra per la ricerca di un file all’interno del vostro computer. Se lo premete con una ricerca già in corso, spesso vi permetterà di passare al risultato successivo della ricerca.
Questo tasto è generalmente associato alla funzione di ricerca. Premendolo, nei sistemi Windows vi si aprirà una finestra per la ricerca di un file all’interno del vostro computer. Se lo premete con una ricerca già in corso, spesso vi permetterà di passare al risultato successivo della ricerca.
 Usato da solo, questo tasto serve ad attivare la visualizzazione “a tutto schermo” in alcuni programmi di Windows, ma il suo momento di maggior gloria lo vive sicuramente in combinazione con altri tasti, dove la sua funzione è associata alla chiusura di finestre e programmi. In questo caso, l’accoppiata vincente è ALT + F4: premendo assieme questi due tasti, è possibile chiudere la finestra o il programma su cui stiamo lavorando. CTRL + F4, invece, chiude spesso una porzione del programma, come ad esempio una finestrella interna al programma stesso.
Usato da solo, questo tasto serve ad attivare la visualizzazione “a tutto schermo” in alcuni programmi di Windows, ma il suo momento di maggior gloria lo vive sicuramente in combinazione con altri tasti, dove la sua funzione è associata alla chiusura di finestre e programmi. In questo caso, l’accoppiata vincente è ALT + F4: premendo assieme questi due tasti, è possibile chiudere la finestra o il programma su cui stiamo lavorando. CTRL + F4, invece, chiude spesso una porzione del programma, come ad esempio una finestrella interna al programma stesso.
 Probabilmente il tasto più usato nei browser. Sia che usiate Internet Explorer, sia che usiate Firefox o Google Chrome, premere F5 servirà ad aggiornare la pagina su cui vi trovate. Stessa funzione la esegue anche in altri programmi, dove è necessario ricaricare una pagina o un file per visualizzare le modifiche.
Probabilmente il tasto più usato nei browser. Sia che usiate Internet Explorer, sia che usiate Firefox o Google Chrome, premere F5 servirà ad aggiornare la pagina su cui vi trovate. Stessa funzione la esegue anche in altri programmi, dove è necessario ricaricare una pagina o un file per visualizzare le modifiche.
 Su alcuni browser, come Google Chrome, premere F6 sposterà il fuoco della tastiera sulla barra degli indirizzi: la stessa cosa che potete ottenere cliccando nella barra degli indirizzi con il vostro mouse.
Su alcuni browser, come Google Chrome, premere F6 sposterà il fuoco della tastiera sulla barra degli indirizzi: la stessa cosa che potete ottenere cliccando nella barra degli indirizzi con il vostro mouse.
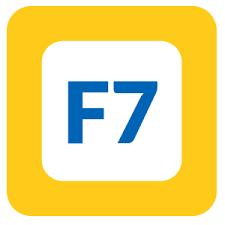 In un programma per l’elaborazione di testi, come ad esempio Word, questo tasto serve a lanciare un controllo ortografico. Più in generale, esegue questa funzione su quasi tutti i programmi della suite Office ed è stato mantenuto anche in alcuni programmi simili, per semplicità.
In un programma per l’elaborazione di testi, come ad esempio Word, questo tasto serve a lanciare un controllo ortografico. Più in generale, esegue questa funzione su quasi tutti i programmi della suite Office ed è stato mantenuto anche in alcuni programmi simili, per semplicità.
 Molto importante se il vostro Windows ha qualche problema. Premuto in fase di accensione, vi permette di avviare il computer in modalità provvisoria, per eseguire le riparazioni o le modifiche che sono necessarie, prima di riavviarlo in modalità normale. Se qualche programma si blocca e non permette un corretto avvio di Windows, in molti casi potrete risolvere il problema proprio attraverso l’avvio in modalità provvisoria (e quindi premendo F8 subito dopo l’accensione del computer) e disattivando il programma ribelle.
Molto importante se il vostro Windows ha qualche problema. Premuto in fase di accensione, vi permette di avviare il computer in modalità provvisoria, per eseguire le riparazioni o le modifiche che sono necessarie, prima di riavviarlo in modalità normale. Se qualche programma si blocca e non permette un corretto avvio di Windows, in molti casi potrete risolvere il problema proprio attraverso l’avvio in modalità provvisoria (e quindi premendo F8 subito dopo l’accensione del computer) e disattivando il programma ribelle.
 Tasto esoterico che non ha una funzione precisa, ma cambia molto a seconda del programma con cui lo usate. Su Acrobat, per esempio, serve a mostrare o nascondere la barra del menu; su Windows Media Player serve invece ad aumentare il volume (mentre F8 lo diminuisce e F7 lo disattiva); e così via. Alcuni programmi non lo usano proprio.
Tasto esoterico che non ha una funzione precisa, ma cambia molto a seconda del programma con cui lo usate. Su Acrobat, per esempio, serve a mostrare o nascondere la barra del menu; su Windows Media Player serve invece ad aumentare il volume (mentre F8 lo diminuisce e F7 lo disattiva); e così via. Alcuni programmi non lo usano proprio.
 Nella maggior parte dei casi, questo tasto serve a mostrare la barra del menu nella finestra che stiamo usando (ma non sempre: come abbiamo appena visto, Adobe Acrobat utilizza invece il tasto F9). Lo stesso risultato lo potete spesso ottenere con il tasto ALT. Se premuto assieme al tasto SHIFT (oppure MAIUSC, a seconda del nome con cui lo conoscete), apre invece il menu contestuale, ossia il menu del tasto destro del mouse. Quando lavorate col BIOS, F10 è il tasto per la funzione “salva ed esci”.
Nella maggior parte dei casi, questo tasto serve a mostrare la barra del menu nella finestra che stiamo usando (ma non sempre: come abbiamo appena visto, Adobe Acrobat utilizza invece il tasto F9). Lo stesso risultato lo potete spesso ottenere con il tasto ALT. Se premuto assieme al tasto SHIFT (oppure MAIUSC, a seconda del nome con cui lo conoscete), apre invece il menu contestuale, ossia il menu del tasto destro del mouse. Quando lavorate col BIOS, F10 è il tasto per la funzione “salva ed esci”.
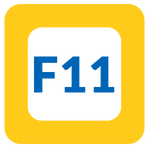 Questo tasto è spesso abbinato alla visualizzazione “a tutto schermo” nei browser, ma anche in alcuni altri programmi.
Questo tasto è spesso abbinato alla visualizzazione “a tutto schermo” nei browser, ma anche in alcuni altri programmi.
 Negli elaboratori di testi come Word, questo tasto ha la stessa funzione del comando “Salva con nome” serve dunque per salvare con un altro nome (ed eventualmente con un altro formato) il documento su cui state lavorando. Utile se state modificando un testo e volete salvarlo in un file diverso dall’originale, per non sovrascrivere il primo documento.
Negli elaboratori di testi come Word, questo tasto ha la stessa funzione del comando “Salva con nome” serve dunque per salvare con un altro nome (ed eventualmente con un altro formato) il documento su cui state lavorando. Utile se state modificando un testo e volete salvarlo in un file diverso dall’originale, per non sovrascrivere il primo documento.
 Infine su quasi tutte le tastiere il Tasto Fn è un tasto che richiamo ulteriori azioni da parte della tastiera per attivare funzioni presenti per il nostro portatile o fisso che sia. Le funzioni speciali ad esempio che possiamo fare una volta capito. Cosa Significa il Tasto Fn sulla Tastiera sono l’aumento della luminosità, l’esclusione dell’audio o la regolazione del volume, attivazione del proiettore del desktop oppure ancora avviare altri tasti speciali che potrebbero essere presenti sulla tastiera con il colore associato al Tasto Fn.
Infine su quasi tutte le tastiere il Tasto Fn è un tasto che richiamo ulteriori azioni da parte della tastiera per attivare funzioni presenti per il nostro portatile o fisso che sia. Le funzioni speciali ad esempio che possiamo fare una volta capito. Cosa Significa il Tasto Fn sulla Tastiera sono l’aumento della luminosità, l’esclusione dell’audio o la regolazione del volume, attivazione del proiettore del desktop oppure ancora avviare altri tasti speciali che potrebbero essere presenti sulla tastiera con il colore associato al Tasto Fn.
Il Tasto Fn deve essere usato con combinazione di tasti, quindi da solo è abbastanza inutile, ma insieme ad altri tasti attiva proprio alcuni funzioni che ho elencato prima.

